PayPal
WEBSALE unterstützt neben der Anbindung von PayPal als Zahlungsmethode auch den PayPal Express Checkout, mit dem der Bestellprozess abgekürzt werden kann.
Allgemeine Informationen zu PayPal finden Sie unter http://www.paypal.de.
Inhalt
4 Wechsel der PayPal-Anbindung
WEBSALE bietet derzeit zwei Möglichkeiten, PayPal in Ihrem Shop technisch einzubinden: Die Direktanbindung zwischen WEBSALE und PayPal und die Anbindung über den Payment-Service-Provider Computop.
Die Anbindungsmöglichkeiten weisen Unterschiede in den unterstützten PayPal-Funktionalitäten auf. Der Shopbetreiber muss dies berücksichtigen und sich abhängig davon entscheiden, welche Art der Anbindung er nutzen möchte.
Weitere Hinweise zu den unterschiedlichen Integrationsmöglichkeiten von PayPal finden Sie unter 3. Wichtige Hinweise.
Direktanbindung zwischen WEBSALE E-Commerce und PayPal
Bei der Direktanbindung muss kein Vertrag mit dem externen Zahlungsdienstleister Computop abgeschlossen werden.
Wenn Sie PayPal Express Checkout in Ihrem Shop anbieten wollen, ist die Direktanbindung notwendig.
Zum Testen der Direktanbindung und des PayPal Express Checkouts muss die Direktanbindung im Testmodus technisch freigeschaltet werden (als "Test-Direktanbindung").
Hierfür werden von WEBSALE die PayPal Sandbox-Daten benötigt.
Anbindung über den Payment-Service-Provider Computop
Die indirekte Anbindung via Computop ist zu erwägen, wenn bereits andere Zahlungsarten wie z. B. Kreditkartenzahlung, Lastschrift etc. über Computop abgewickelt werden.
Bei der Anbindung via Computop steht PayPal Express Checkout nicht zur Verfügung.
Weitere Informationen zur Anbindung via Computop erhalten Sie gern von Ihrem WEBSALE Ansprechpartner.
Wechsel der Anbindungsart
Haben Sie PayPal schon über die direkte oder indirekte Anbindung in Ihrem Shop integriert, wünschen jedoch einen Umstieg auf die andere Anbindungsart, steht Ihnen Ihr WEBSALE Ansprechpartner gerne für Informationen zur entsprechenden Migration zur Verfügung. Hierfür stellt Ihnen WEBSALE auch einen speziellen PayPal-Testmodus zur Verfügung, der bei dem Umstieg hilfreich ist.
Weitere Hinweise hierzu finden Sie unter 4. Wechsel der PayPal-Anbindung
Im Folgenden werden die unterschiedlichen Integrationsmöglichkeiten von PayPal in Ihren Shop beschrieben. Dazu zählen
2.1 PayPal als Zahlungsmethode
Nach Integration von PayPal als Zahlungsmethode wird Ihren Kunden die Zahlungsart auf der Zahlungs- und Versandarten-Seite (ws_pay_deliv.htm) angezeigt und zur Auswahl angeboten.
Beispiel:
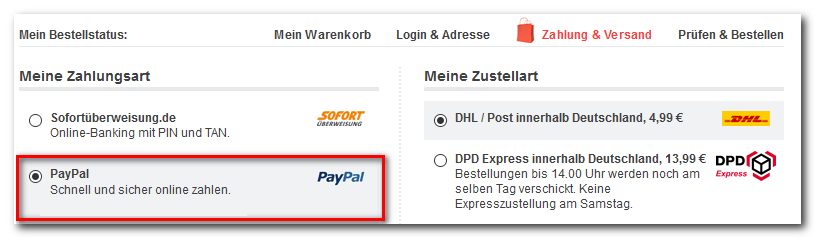
Achtung: |
|
|
Es ist nicht mehr möglich, als Zahlungsmittel "giropay" zu wählen. Unabhängig von PayPal steht Ihnen "giropay" jedoch als separate Zahlungsart im Shop zur Verfügung (siehe |
Funktionsweise
Bei einer Bestellung mit Zahlungsart PayPal durchläuft der Käufer folgenden Prozess:
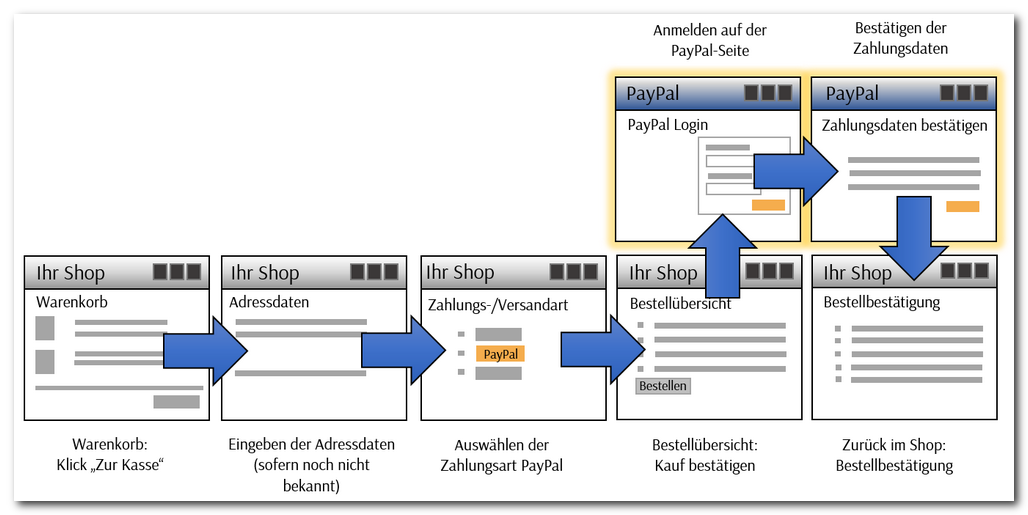
Nach Klick auf "Zur Kasse" werden die Adressdaten des Käufers abgefragt (sofern diese nicht bereits zuvor abgefragt wurden).
Im nächsten Schritt wählt der Käufer auf der Zahlungs- und Versandarten-Seite (ws_pay_deliv.htm) die Zahlungsart PayPal und wählt seine gewünschte Versandart aus.
Nun bestätigt er seinen Kauf auf der Bestellübersichtsseite (ws_place_order.htm): nach Klick auf "Bestellen" öffnet sich die PayPal-Seite.
Auf der PayPal-Seite meldet sich der Kunde mit seinen PayPal-Zugangsdaten an. Nach Auswahl und Bestätigung seiner Zahlungsdaten kommt der Käufer zurück in Ihren Shop.
Dort wird die HTML-Bestelleingangsbestätigungsseite (ws_confirm.htm) angezeigt.
Integration
Führen Sie folgende Schritte aus, um PayPal via Direktanbindung als Zahlungsmethode in Ihrem Shop zu integrieren:
Schritt 1: Voraussetzung
Um die Zahlungsart "PayPal" in Ihrem Shop anzubieten, ist zunächst ein Geschäftskonto bei PayPal zu eröffnen und zu konfigurieren. Bitte wenden Sie sich diesbezüglich direkt an PayPal.
Wenn Sie die Anbindung über den Payment-Service-Provider Computop wünschen, ist zusätzlich ein Händlervertrag mit Computop abzuschließen. Bitte wenden Sie sich diesbezüglich direkt an Computop.
Schritt 2: Freischaltung/Aktivierung durch WEBSALE
Je nach Art der Anbindung muss nun die Direktschnittstelle zu PayPal oder die PayPal-Funktionalität via Computop bei WEBSALE freigeschaltet werden. Bitte wenden Sie sich hierzu an Ihren WEBSALE Ansprechpartner, der Ihnen auch bei Fragen gern zur Verfügung steht.
Schritt 3: Zahlungsart "PayPal" in der Shopkonfiguration shop.config ergänzen
Fügen Sie den Abschnitt <PaymentPaypal-Txt> in Ihrer Shopkonfiguration shop.config hinzu und konfigurieren Sie die Parameter.
<PaymentPayPal-Txt>
Allow = yes
TestMode = yes
Name = PayPal
NameSuffix = Schnell und sicher online bezahlen.
ImgOnClick = selectPaymentImage('~ID~');
RadioOnClick = selectPayment('~ID~');
Img = <logo-XYZ.png>
DelivererID-List = <Ihre Versandarten-IDs>
...
LanguageCode = DE # (optional) zwei- oder fünfstelliger Locale Code von PayPal (de_DE)
...
</PaymentPayPal-Txt>
![]() Referenz: Abschnitt PaymentPaypal-Txt
Referenz: Abschnitt PaymentPaypal-Txt
Die für alle Zahlungsarten möglichen Standard-Parameter finden Sie unter:
![]() Referenz: Abschnitt PaymentXXX-Txt
Referenz: Abschnitt PaymentXXX-Txt
Schritt 4: Definieren von Hinweismeldungen
Legen Sie Hinweismeldungen fest, um Ihre Kunden im Bezahlvorgang zu informieren.
1. PayPal-spezifische Hinweismeldungen
Definieren Sie in der Shopkonfiguration shop.config im Abschnitt <NotifyMessages-Txt> folgende Hinweismeldungen.
<NotifyMessages-Txt>
...
PayPal-ClearingDeny = Der Bezahlvorgang mit PayPal wurde abgelehnt.
PayPal-ClearingError = Der Bezahlvorgang mit PayPal wurde abgelehnt oder abgebrochen.
PayPal-PaymentUnsupportedError = Das bei PayPal gewählte Zahlungsmittel wird nicht unterstützt. Bitte wählen Sie ein anderes Zahlungsmittel bei PayPal.
...
</NotifyMessages-Txt>
![]() Referenz: Abschnitt NotifyMessages-Txt
Referenz: Abschnitt NotifyMessages-Txt
2. Sicherheitshinweis bei Online-Zahlungsarten
Neben den o. g. Hinweismeldungen ist die Anzeige eines Sicherheitshinweises speziell bei Online-Zahlungsarten sinnvoll.
Weitere Informationen und Integrationsanleitungen hierzu finden Sie in folgendem Topic:
![]() Wegweiser: Sicherheitshinweis bei Online-Zahlungsarten
Wegweiser: Sicherheitshinweis bei Online-Zahlungsarten
Achtung: |
|
|
Bitte beachten Sie auch die weiteren Hinweise zur Integration von PayPal unter 3. Wichtige Hinweise. |
Schritt 5: Testen der Zahlungsart
Um PayPal in Ihrem Shop zu testen, stellt Ihnen WEBSALE einen Zahlungsarten-Testmodus zur Verfügung. Die Zahlungsart ist nur im Testmodus sichtbar; der Produktivbetrieb Ihres Shops wird dadurch nicht beeinflusst. Achten Sie darauf, dass der Parameter TestMode im Abschnitt <PaymentPayPal-Txt> Ihrer Shopkonfiguration shop.config auf yes steht.
Hinweis: |
|
|
Stellen Sie vor dem Testen sicher, dass Sie wissen, ob Sie ▪(1) im Zahlungsarten-Testmodus auf einen regulären PayPal-Account oder ▪(2) im Zahlungsarten-Testmodus auf einen eigens eingerichteten PayPal-Testaccount (Sandbox-Modus) zugreifen. |
Der Shop muss sich bereits im allgemeinen Testmodus befinden.
Fall (1): Hängen Sie nun zum Aktivieren des allgemeinen Zahlungsarten-Testmodus an einen beliebigen Shop-Aufruf den Parameter &payment-test=on an.
Beispiel:
https://www.xyz.de/?test=on&payment-test=on
Fall (2): Wenn Sie die Testmöglichkeit mittels Sandbox-Modus von PayPal nutzen möchten (Zugriff auf einen PayPal-Testaccount), starten Sie den Testmodus, indem Sie zusätzlich den Parameter &paypalaccount-test=on anhängen.
Beispiel:
https://www.xyz.de/?test=on&payment-test=on&paypalaccount-test=on
Diesen speziellen PayPal-Testmodus können Sie nutzen, wenn Sie z. B. einen Wechsel der PayPal-Anbindung vom Payment-Anbieter auf PayPal-Direktanbindung vornehmen oder andere technische Zugangsdaten wechseln möchten (etwa auf zweite ID/zweiten Zugang).
Hinweis: |
|
|
Die Migration der PayPal-Zugangsdaten muss von der WEBSALE Technik betreut werden. Ihr WEBSALE Ansprechpartner steht Ihnen gerne zur Verfügung. |
Im Template kann hierbei durch das Tag ST-PaymentTest ein Hinweis angezeigt werden, wenn der Shop im Zahlungsarten-Testmodus aufgerufen wurde:
{ST-PaymentTest}
Zahlungsarten-Testmodus an
{/ST-PaymentTest}
![]() Referenz: ST-PaymentTest
Referenz: ST-PaymentTest
Hängen Sie nach erfolgreich abgeschlossenem Test zum Deaktivieren des Zahlungsarten-Testmodus an einen beliebigen Shop-Aufruf den Parameter &payment-test=off an.
Beispiel:
https://www.xyz.de/?test=on&payment-test=off
bzw.
https://www.xyz.de/?test=on&payment-test=off&paypalaccount-test=off
![]() Wegweiser: Testmodi des Shops ein-/ausschalten
Wegweiser: Testmodi des Shops ein-/ausschalten
Schritt 6: Zahlungsart PayPal für den Produktivbetrieb aktivieren
Setzen Sie im Abschnitt <PaymentPayPal-Txt> der Shopkonfiguration shop.config den Parameter TestMode auf no und achten Sie darauf, dass der Parameter Allow auf yes steht.
<PaymentPayPal-Txt>
Allow = yes
TestMode = no
...
</PaymentPayPal-Txt>
![]() Referenz: Abschnitt PaymentPaypal-Txt
Referenz: Abschnitt PaymentPaypal-Txt
![]() Die Zahlungsart PayPal ist nun in Ihrem Shop aktiv.
Die Zahlungsart PayPal ist nun in Ihrem Shop aktiv.
Mit der PayPal-Direktanbindung steht allen WEBSALE Shopbetreibern der PayPal Express Checkout zur Verfügung. Damit können Käufer, die sich nicht im Shop anmelden möchten, eine Abkürzung des Bestellprozesses nutzen. Laut PayPal reduziert der verkürzte Bestellprozess die Kaufabbrüche und steigert die Kaufabschlüsse.
Die von PayPal erfassten Lieferadressdaten des Kunden werden hierbei direkt an WEBSALE übergeben und mit den Bestelldaten weitergereicht. Der Kunde muss diese also nicht im Shop angeben, wenn er über ein PayPal-Konto verfügt.
Direkt neben dem Warenkorb-Button kann dazu der Direkt-zu-PayPal-Button eindesignt werden. Beim Klick darauf kommt der Käufer direkt zu PayPal, kann sich dort einloggen und die Zahlungsart auswählen. Danach wird der Kunde zurück in den Shop geleitet und schließt den Kauf auf der Bestellübersichtsseite (ws_place_order.htm) ab. Hier kann der Kunde optional eine abweichende Rechnungsadresse angeben.
Achtung: |
|
|
Aus technischen Gründen werden folgende Funktionen in Kombination mit PayPal Express Checkout nicht unterstützt: ▪MwSt.-Erlass für Firmenkunden ▪Reseller-Bestellungen ▪Frachtkostenkalkulator ▪Auswahl des Adress-/Kundentyps über UserTypes (bei Angabe einer abweichenden Rechnungsadresse) Nähere Informationen hierzu finden Sie unter 3. Wichtige Hinweise. Bei Fragen ist Ihr WEBSALE Ansprechpartner gern für Sie da. |
Funktionsweise
Bei einer Bestellung mit PayPal Express Checkout durchläuft der Käufer folgenden Prozess:
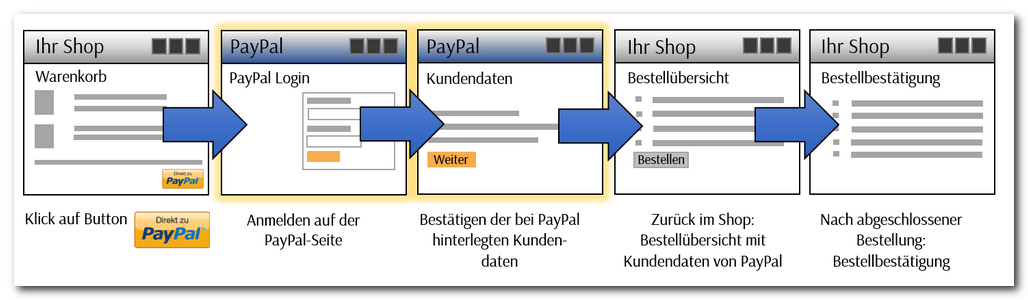
Nach Klick auf den "Direkt zu PayPal"-Button öffnet sich die PayPal-Seite. Dort meldet sich der Käufer mit seinen PayPal-Zugangsdaten an und bestätigt seine hinterlegten Rechnungs- und Lieferadress- sowie die Zahlungsdaten.
Nach der Bestätigung kommt der Käufer zurück in den Shop, auf die Bestellübersichtsseite (ws_place_order.htm). Hier werden die Daten der Bestellung inklusive der von PayPal übergebenen Kundendaten angezeigt.
Der Kunde überspringt im PayPal Express Checkout die Zahlungs- und Versandarten-Seite (ws_pay_deliv.htm). Um dennoch die Versandart auswählen zu können, muss dies auf der Bestellübersichtsseite (ws_place_order.htm) integriert werden. Eine abweichende Rechnungsadresse kann der Käufer an dieser Stelle angeben. Im Gegensatz zum "normalen" WEBSALE-Bestellablauf sind hier jedoch keine Änderungen des Warenkorbs, der Lieferadresse oder der Zahlungs-/Versandart möglich, da PayPal diese etwaig aktualisierten Informationen vor Bestellabschluss nicht mehr erhält. Möchte der Käufer Änderungen vornehmen, muss er den Bestellablauf abbrechen und mit den gewünschten Daten neu starten.
Nach Klick auf "Bestellen" wird die Bestellung abgeschlossen und die HTML-Bestelleingangsbestätigungsseite (ws_confirm.htm) angezeigt. Auch hier sind alle von PayPal übergebenen Kundendaten enthalten.
Integration
Führen Sie folgende Schritte zur Integration von PayPal Express Checkout durch.
In diesem Beispiel wird der "PayPal Express Checkout"-Button auf der Warenkorbseite (ws_basket.htm) eingebaut.
Voraussetzung
Um PayPal Express Checkout in Ihrem Shop nutzen zu können, muss die PayPal-Direktanbindung eingerichtet sowie die Integration von PayPal als Zahlungsart in Ihrem Shop vorgenommen worden sein.
Die Beschreibung der Integration finden Sie unter 2.1 PayPal als Zahlungsmethode
Zum Testen des PayPal Express Checkouts muss die Direktanbindung im Testmodus technisch freigeschaltet werden (als "Test-Direktanbindung").
Hierfür werden von WEBSALE die Paypal Sandbox-Daten benötigt. Nach Abschluss der Tests kann die Test-Direktanbindung wieder von WEBSALE entfernt werden.
Hinweis: |
|
|
Um die erfolgreiche Integration von PayPal Express Checkout mittels Testbestellungen zu prüfen, wird ein PayPal-Testaccount benötigt, der direkt bei PayPal angelegt werden muss. An diese E-Mail-Adresse werden auch die Bestelleingangsbestätigungs-E-Mails des Shops versandt, deren Inhalt und korrekte Anzeige durch den Designer/Partner überprüft werden müssen. Aus diesem Grund muss eine E-Mail-Adresse eingerichtet/verwendet werden, auf die der Designer/Partner Zugriff hat, der die Integration in den Shop vornimmt. |
Schritt 1: PayPal Express Checkout in der Shopkonfiguration shop.config ergänzen
Ergänzen und konfigurieren Sie die Parameter im Abschnitt <PaymentPaypal-Txt> in Ihrer Shopkonfiguration shop.config:
<PaymentPaypal-Txt>
...
InstantPaymentOnly-Allow = yes
ExpressCheckout-Allow = yes
PaypalPaymentAction = sale
ExpressCheckoutMaxAmountAddition = 100
ExpressCheckoutNoShipping = 0
PaypalDenyPendingPayments-Allow = no
PassBasketToPayPal-ModeExpressCheckout = AllEntriesAsSingleLineItem-TotalSum
PassBasketToPayPal-DummyAddition = Zusatzkosten
PassBasketToPayPal-DummyReduction = abzüglich gewährter Rabatte
...
</PaymentPaypal-Txt>
![]() Referenz: Abschnitt PaymentPaypal-Txt
Referenz: Abschnitt PaymentPaypal-Txt
Schritt 2: Versandarten freischalten
Die für PayPal Express Checkout zur Verfügung stehenden Versandarten müssen explizit definiert/freigeschaltet werden. Dies erfolgt in der Shopkonfiguration shop.config in den Abschnitten <+Deliverer>.
Fügen Sie dort den Parameter AllowForCheckouts-List hinzu und ergänzen Sie den Wert PayPalExpress.
Beachten Sie bitte dabei, dass Versandarten, die für den "normalen" WEBSALE-Bestellablauf zur Verfügung stehen sollen, im Parameter AllowForCheckouts-List den Wert Standard erhalten müssen.
Im folgenden Beispiel steht die Versandart für den PayPal Express Checkout und den "normalen" WEBSALE-Bestellablauf zur Verfügung:
<+Deliverer>
...
AllowForCheckouts-List = Standard,PayPalExpress # kommaseparierte Liste für die zulässigen Checkout-Arten
...
</+Deliverer>
![]() Referenz: Abschnitt +Deliverer
Referenz: Abschnitt +Deliverer
Schritt 3: Button "PayPal Express Checkout" auf der Warenkorbseite (ws_basket.htm) integrieren
Fügen Sie den Button, mit dem der Kunde den PayPal Express Checkout starten kann, auf der Warenkorbseite (ws_basket.htm) ein:
<form action="~FORM-Basket~" method="post">
...
{ST-PayPalExpressCheckout}
<input type="image" src="https://www.paypalobjects.com/webstatic/de_DE/i/de-btn-expresscheckout.gif" name="~BT-PayPalExpressCheckout~">
{/ST-PayPalExpressCheckout}
...
</form>
![]() Referenz: FORM-Basket
Referenz: FORM-Basket
![]() Referenz: BT-PayPalExpressCheckout
Referenz: BT-PayPalExpressCheckout
![]() Referenz: ST-PayPalExpressCheckout
Referenz: ST-PayPalExpressCheckout
Hinweis: |
|
|
PayPal stellt Ihnen verschiedene Button-Designs unter https://www.paypal.com/de/webapps/mpp/logo-center bereit. |
Schritt 4: Fehlermeldungen auf der Warenkorbseite (ws_basket.htm) ergänzen
Fügen Sie auf der Warenkorbseite (ws_basket.htm) folgende Bereiche zur Anzeige von Fehlermeldungen ein:
{ST-PayPalExpressCheckout_error}
Bei der Durchführung des PayPal Express Checkouts ist ein Fehler aufgetreten.
Starten Sie den Bestellprozess mit PayPal Express Checkout erneut oder kontaktieren Sie den Shopbetreiber.
{/ST-PayPalExpressCheckout_error}
{ST-PayPalExpressCheckout_cancel}
Sie haben die Bestellung mit PayPal Express Checkout abgebrochen.
Starten Sie den Bestellprozess mit PayPal Express Checkout erneut oder nutzen Sie den Standard-Bestellaublauf im Shop.
{/ST-PayPalExpressCheckout_cancel}
![]() Referenz: ST-PayPalExpressCheckout_error
Referenz: ST-PayPalExpressCheckout_error
![]() Referenz: ST-PayPalExpressCheckout_cancel
Referenz: ST-PayPalExpressCheckout_cancel
Schritt 5: Hinweismeldungen Bestellübersichtsseite (ws_place_order.htm) ergänzen
Fügen Sie auf der Bestellübersichtsseite (ws_place_order.htm) folgende Bereiche zur Anzeige von Hinweismeldungen ein:
...
{MSG-PayDeliv_Notify}
~MSG-PayDeliv_Notify~
{/MSG-PayDeliv_Notify}
{MSG-Basket_Notify}
~MSG-Basket_Notify~
{/MSG-Basket_Notify}
{ST-PayPalExpressCheckout_locked}
Sie befinden sich im PayPal Express Checkout.
Der Wechsel zu einer anderen Seite ist leider derzeit nicht möglich.
Bitte schließen Sie den Bestellvorgang ab, sofern dies möglich ist.
Möchten Sie den Bestellvorgang abbrechen, dann klicken Sie bitte auf den Button "Abbrechen".
{/ST-PayPalExpressCheckout_locked}
{ST-PayPalExpressCheckout_selected}
...
{ST-DelivCountryDiffers_error}
Liefer- und Rechnungsland müssen übereinstimmen.
Eine abweichende Lieferadresse ist bei dieser Zahlungsart nicht erlaubt.
Bitte geben Sie ein anderes Rechnungsland an (dieses muss dem Lieferland entsprechen) oder brechen Sie den Bestellvorgang mit Klick auf den Button "Abbrechen" ab, starten Sie ihn erneut und wählen Sie ein anderes Lieferland (dieses muss dem Rechnungsland entsprechen).
{/ST-DelivCountryDiffers_error}
{ST-DelivCountryDiffersNotAllowed_error}
Eine abweichende Lieferadresse ist bei dieser Zahlungsart nicht erlaubt.
Bitte geben Sie ein anderes Rechnungsland an (dieses muss dem Lieferland entsprechen) oder brechen Sie den Bestellvorgang mit Klick auf den Button "Abbrechen" ab, starten Sie ihn erneut und wählen Sie ein anderes Lieferland (dieses muss dem Rechnungsland entsprechen).
{/ST-DelivCountryDiffersNotAllowed_error}
{ST-DelivCountryDiffersWrongDelivCountry_error}
Die Bestellung kann nicht abgeschlossen werden, da die Lieferung in das angegebene Lieferland nicht erlaubt ist.
Bitte brechen Sie den Bestellvorgang mit Klick auf den Button "Abbrechen" ab, starten Sie ihn erneut und wählen Sie ein anderes Lieferland.
{/ST-DelivCountryDiffersWrongDelivCountry_error}
{ST-PayPalExpressCheckout_paymentnotallowederror}
Die Bestellabwicklung mit PayPal Express Checkout ist leider nicht möglich.
Bitte brechen Sie den Bestellvorgang mit Klick auf den Button "Abbrechen" ab.
Führen Sie den Bestellvorgang ohne PayPal Express Checkout erneut durch.
{/ST-PayPalExpressCheckout_paymentnotallowederror}
...
{/ST-PayPalExpressCheckout_selected}
...
![]() Referenz: MSG-Basket_Notify
Referenz: MSG-Basket_Notify
![]() Referenz: MSG-PayDeliv_Notify
Referenz: MSG-PayDeliv_Notify
![]() Referenz: ST-DelivCountryDiffers_error
Referenz: ST-DelivCountryDiffers_error
![]() Referenz: ST-DelivCountryDiffersNotAllowed_error
Referenz: ST-DelivCountryDiffersNotAllowed_error
![]() Referenz: ST-DelivCountryDiffersWrongDelivCountry_error
Referenz: ST-DelivCountryDiffersWrongDelivCountry_error
![]() Referenz: ST-PayPalExpressCheckout_locked
Referenz: ST-PayPalExpressCheckout_locked
![]() Referenz: ST-PayPalExpressCheckout_selected
Referenz: ST-PayPalExpressCheckout_selected
![]() Referenz: ST-PayPalExpressCheckout_paymentnotallowederror
Referenz: ST-PayPalExpressCheckout_paymentnotallowederror
Schritt 6: Bereichs-Klammerungen zum Ausblenden der Ändern-Buttons auf der Bestellübersichtsseite (ws_place_order.htm) ergänzen
Die Buttons resp. Links für "Warenkorb ändern", "Lieferadresse ändern" und "Zahlungs- und Versandart ändern" dürfen im PayPal Express Checkout auf der Bestellübersichtsseite (ws_place_order.htm) nicht angeboten werden, da PayPal die etwaigen aktualisierten Informationen nicht mehr erhält.
Diese müssen mit der Klammerung {!ST-PayPalExpressCheckout_selected} ... {/!ST-PayPalExpressCheckout_selected} umschlossen werden, um eine Anzeige zu unterdrücken:
...
{!ST-PayPalExpressCheckout_selected}
<input name="~BT-Change_Addr~" type="submit" value="Rechnungs- und Lieferadresse ändern">
<input name="~BT-Change_PayDeliv~" type="submit" value="Zahlungs- und Versandarten ändern">
<a href="~WS-BasketLink~">Warenkorb ändern</a>
{/!ST-PayPalExpressCheckout_selected}
...
![]() Referenz: BT-Change_Addr
Referenz: BT-Change_Addr
![]() Referenz: BT-Change_PayDeliv
Referenz: BT-Change_PayDeliv
![]() Referenz: ST-PayPalExpressCheckout_selected
Referenz: ST-PayPalExpressCheckout_selected
![]() Referenz: WS-BasketLink
Referenz: WS-BasketLink
Schritt 7: Bereichs-Klammerungen zum Ausblenden der Adressdaten auf der Bestellübersichtsseite (ws_place_order.htm) setzen
Durch die Nutzung des PayPal Express Checkouts gibt der Kunde seine Rechnungs- und Lieferadresse nicht mehr im Shop an. Diese Daten werden von der PayPal-Seite übernommen und an anderer Stelle im Template integriert und angezeigt (siehe Schritt 8).
Die Anzeige der Rechnungs- oder der Lieferadresse auf herkömmliche Art auf der Bestellübersichtsseite (ws_place_order.htm) ist somit nicht sinnvoll.
Aus diesem Grund kann man gezielt die Inhalte ausblenden, die nicht benötigt werden, wenn sich ein Kunde im PayPal Express Checkout befindet:
...
{!ST-PayPalExpressCheckout_selected}
...
<!-- Alle Inhalte dieser Klammerung werden bei einer Bestellung via PayPal Express Checkout nicht angezeigt -->
Ihre Rechnungsadresse
~A-Salutation~
~A-FirstName~ ~A-LastName~
...
{WS-DelivAddr}
Ihre Lieferadresse
~D-Salutation~
~D-FirstName~ ~D-LastName~
...
{/WS-DelivAddr}
{!WS-DelivAddr}
Wie Rechnungsadresse
{/!WS-DelivAddr}
Eingabe der SEPA-Bankdaten
Eingabe der Kreditkartendaten etc.
...
{/!ST-PayPalExpressCheckout_selected}
...
![]() Referenz: A-(Rechnungsadresse)
Referenz: A-(Rechnungsadresse)
![]() Referenz: D-(Lieferadresse)
Referenz: D-(Lieferadresse)
![]() Referenz: ST-PayPalExpressCheckout_selected
Referenz: ST-PayPalExpressCheckout_selected
![]() Referenz: WS-DelivAddr
Referenz: WS-DelivAddr
Schritt 8: Hinzufügen von PayPal-Inhalten auf der Bestellübersichtsseite (ws_place_order.htm)
Hier sollen die Daten angezeigt werden, die der Kunde zum einen bei PayPal eingegeben hat (z. B. seine Lieferadresse) und alle anderen Daten, die für eine Bestellung mit PayPal ebenfalls relevant sind (z. B. Warenkorb, OrderOptions etc.).
Fügen Sie diese Inhalte in die positive Klammerung {ST-PayPalExpressCheckout_selected} ... {/ST-PayPalExpressCheckout_selected} ein:
...
{ST-PayPalExpressCheckout_selected}
....
<!-- Alle Inhalte dieser Klammerung werden nur bei einer Bestellung via PayPal Express Checkout angezeigt -->
Beispiel:
Ihre bei PayPal hinterlegten Kundendaten
E-Mail-Adress: ~PAYPALEXPRESS-EMAIL~
Vorname: ~PAYPALEXPRESS-FIRSTNAME~
Nachname: ~PAYPALEXPRESS-LASTNAME~
...
Ihre bei PayPal hinterlegte Lieferadresse:
Name: ~PAYPALEXPRESS-PAYMENTREQUEST_0_SHIPTONAME~
Straße & Hsnr.: ~PAYPALEXPRESS-PAYMENTREQUEST_0_SHIPTOSTREET~
Ort: ~PAYPALEXPRESS-PAYMENTREQUEST_0_SHIPTOCITY~
Postleitzahl: ~PAYPALEXPRESS-PAYMENTREQUEST_0_SHIPTOZIP~
Land: ~PAYPALEXPRESS-PAYMENTREQUEST_0_SHIPTOCOUNTRYNAME~
...
<div id="AjaxPayPalAddress">
{ST-Ajax}<WS-Ajax-AjaxPayPalAddress>{/ST-Ajax}
<input type="checkbox" onChange="ws_AJAXRefreshAddressInput('<ID Ihrer Form>','~BT-Addr_Refresh~','~WS-Charset~')" name="~WS-PayPalExpressUseDeliveryAddressForBilling_input~" ~WS-PayPalExpressUseDeliveryAddressForBilling_checked~>
Diese Lieferadresse als Rechnungsadresse verwenden
<!-- Die Lieferadresse soll nicht als Rechnungsadresse verwendet werden, Rechnungsadresse manuell eingeben -->
{!WS-PayPalExpressUseDeliveryAddressForBilling_checked}
~WS-Fast_Include(Incl-InvoiceAddressFields)~
{/!WS-PayPalExpressUseDeliveryAddressForBilling_checked}
{ST-Ajax}</WS-Ajax-AjaxPayPalAddress>{/ST-Ajax}
</div>
....
{/ST-PayPalExpressCheckout_selected}
...
![]() Referenz: ST-PayPalExpressCheckout_selected
Referenz: ST-PayPalExpressCheckout_selected
![]() Referenz: PAYPALEXPRESS-<tech-field PayPal>
Referenz: PAYPALEXPRESS-<tech-field PayPal>
![]() Referenz: WS-PayPalExpressUseDeliveryAddressForBilling_checked
Referenz: WS-PayPalExpressUseDeliveryAddressForBilling_checked
![]() Referenz: WS-PayPalExpressUseDeliveryAddressForBilling_input
Referenz: WS-PayPalExpressUseDeliveryAddressForBilling_input
![]() Referenz: WS-Charset
Referenz: WS-Charset
![]() Referenz: BT-Addr_Refresh
Referenz: BT-Addr_Refresh
Schritt 9: Hinzufügen der Versandarten-Auswahl auf der Bestellübersichtsseite (ws_place_order.htm)
Fügen Sie auch die Auswahl der Versandart in die Klammerung {ST-PayPalExpressCheckout_selected} ... {/ST-PayPalExpressCheckout_selected} ein:
...
{ST-PayPalExpressCheckout_selected}
...
Zustellung:
~WS-DeliveryFields~
...
{/ST-PayPalExpressCheckout_selected}
...
![]() Referenz: ST-PayPalExpressCheckout_selected
Referenz: ST-PayPalExpressCheckout_selected
![]() Referenz: WS-DeliveryFields
Referenz: WS-DeliveryFields
Hinweis: |
|
|
Für die Auswahl der Versandart und das Setzen der ausgewählten Versandart wird in der Regel ein JavaScript eingesetzt. Dieses verwenden Sie im Normalfall bereits auf der Zahlungs- und Versandarten-Seite (ws_pay_deliv.htm). Da die Zahlungs- und Versandarten-Seite (ws_pay_deliv.htm) bei PayPal Express jedoch übersprungen wird, fügen Sie dieses JavaScript bitte auch auf der Bestellübersichtsseite (ws_place_order.htm) ein, damit dort die Auswahl der Versandarten korrekt funktioniert. |
Schritt 10: Hinzufügen der Buttons auf der Bestellübersichtsseite (ws_place_order.htm)
Integrieren Sie nun die Buttons zum Aktualisieren und Abbrechen des Express-Checkouts:
...
{ST-PayPalExpressCheckout_selected}
...
<input name="~BT-PayPalExpressCheckout_reloadplaceorder~" type="submit" value="Aktualisieren">
<input name="~BT-PayPalExpressCheckout_cancel~" type="submit" value="Abbrechen">
...
{/ST-PayPalExpressCheckout_selected}
...
![]() Referenz: ST-PayPalExpressCheckout_selected
Referenz: ST-PayPalExpressCheckout_selected
![]() Referenz: BT-PayPalExpressCheckout_reloadplaceorder
Referenz: BT-PayPalExpressCheckout_reloadplaceorder
![]() Referenz: BT-PayPalExpressCheckout_cancel
Referenz: BT-PayPalExpressCheckout_cancel
Schritt 11: AGB auf der Bestellübersichtsseite (ws_place_order.htm)
Wenn Sie die Checkbox zum Akzeptieren der Allgemeinen Geschäftsbedingungen (AGB) auf einer anderen Seite als der Bestellübersichtsseite (ws_place_order.htm) eingebunden haben, so müssen Sie diese für die Nutzung von PayPal Express Checkout zwingend auch auf der Bestellübersichtsseite (ws_place_order.htm) integrieren.
Folgende Klammerung muss eingefügt werden, wenn die AGB standardmäßig nicht auf der Bestellübersichtsseite (ws_place_order.htm) abgefragt werden:
...
{ST-PayPalExpressCheckout_selected}
<input type="checkbox" name="~WS-AcceptTermsAndConditions_input~" ~WS-AcceptTermsAndConditions_checked~>
Bitte akzeptieren Sie unsere AGB und klicken erneut auf den Button "Zahlungspflichtig bestellen"
{/ST-PayPalExpressCheckout_selected}
...
![]() Referenz: ST-PayPalExpressCheckout_selected
Referenz: ST-PayPalExpressCheckout_selected
![]() Referenz: WS-AcceptTermsAndConditions_input
Referenz: WS-AcceptTermsAndConditions_input
![]() Referenz: WS-AcceptTermsAndConditions_checked
Referenz: WS-AcceptTermsAndConditions_checked
Schritt 12: Anpassen weiterer Templates
Entsprechend Schritt 7 und Schritt 8 müssen folgende Templates ebenfalls angepasst werden. Nicht benötigte Inhalte werden in den Templates ausgeklammert und PayPal-Inhalte im Template hinzugefügt:
▪HTML-Bestelleingangsbestätigungsseite (ws_confirm.htm)
▪Bestelleingangsbestätigungs-E-Mail (mail_customer_order.htm)
▪PDF-Bestelleingangsbestätigungsseite (pdf_confirm.htm)
Weitere Hinweise zur Integration
Achtung: |
|
|
Bitte beachten Sie auch die weiteren Hinweise zur Integration von PayPal unter 3. Wichtige Hinweise. |
Bestelldaten
Die Bestelldaten für PayPal Express Checkout werden in der Bestellhistorie in den Abschnitten <ID> und <CustomerAddress> ausgegeben.
<ID>
ExpressCheckout = yes
ExpressCheckoutType = PayPal
<CustomerAddress>
ExpressCheckoutAddressUsed = yes
Hinweis: |
|
|
Der Parameter ExpressCheckoutAddressUsed = yes weist darauf hin, dass die Bestellung mittels Express Checkout (z. B. PayPal Express Checkout) durchgeführt wurde. Daraus können fehlende oder doppelte Adressdaten resultieren. |
In der externen Bestelldaten-Dokumentation, die Ihnen WEBSALE gern zur Verfügung stellt, werden weitere Bestelldaten in folgenden (Unter-)Abschnitten übergeben:
<PayPalDirect>
ExpressCheckoutUsed = yes
PayPalPaymentAction = [Authorization|Order|Sale]
<ExpressCheckoutDetails>
#Parameter-Wert-Paare von PayPal
Bitte beachten Sie bei der Integration der gewünschten PayPal-Funktionalität im Shop folgende Hinweise:
3.1 Giropay kein Zahlungsmittel über PayPal mehr
Die Zahlungsart "giropay" steht als separate Zahlungsart, ohne PayPal-Anbindung, im Shop zur Verfügung: siehe ![]() Wegweiser: giropay Online-Überweisung
Wegweiser: giropay Online-Überweisung
3.2 MwSt.-Erlass für Firmenkunden nach Abfrage der USt.-IdNr.
Ein im Shop möglicher MwSt.-Erlass für Firmenkunden nach Abfrage der USt-IdNr. kann bei Nutzung von PayPal Express Checkout nicht berücksichtigt werden, da PayPal diese Funktion nicht unterstützt. Wenn die Möglichkeit des MwSt.-Erlasses gewünscht ist, muss Integration von PayPal als Zahlungsmethode durchgeführt werden.
![]() Wegweiser: Mehrwertsteuer
Wegweiser: Mehrwertsteuer
![]() Wegweiser: USt-IdNr. abfragen
Wegweiser: USt-IdNr. abfragen
3.3 Auf- und Abschläge auf der PayPal-Seite darstellen
Je nach gewünschter Art der Übergabe des Warenkorbs an PayPal (Parameter PassBasketToPayPal-ModeBasisCheckout) ist es notwendig, ein "Dummyprodukt" für Auf- und Abschläge in der Bestellung zu definieren, um etwaige Rabatte oder zusätzliche Kosten auf der PayPal-Seite darzustellen (Parameter PassBasketToPayPal-DummyAddition bzw. PassBasketToPayPal-DummyReduction).
Wenn Sie in Ihrem Shop Rabatte, Gutscheine oder Aufschläge (z. B. für Web-to-Print-Produkte oder Klimaneutrale Produktion) implementiert haben, müssen diese Parameter hinzugefügt werden.
<PaymentPaypal-Txt>
...
PassBasketToPayPal-DummyAddition = Zusatzkosten
PassBasketToPayPal-DummyReduction = abzüglich gewährter Rabatte
...
</PaymentPaypal-Txt>
![]() Referenz: Abschnitt PaymentPaypal-Txt
Referenz: Abschnitt PaymentPaypal-Txt
Bei der Nutzung des PayPal Express Checkouts werden Reseller-Bestellungen nicht unterstützt.
![]() Wegweiser: Reseller-Bestellungen unterstützen
Wegweiser: Reseller-Bestellungen unterstützen
Bei der Nutzung des PayPal Express Checkouts wird die Funktion "Frachtkostenkalkulator" nicht unterstützt.
Von PayPal wird am Ende des Bezahlvorgangs ein Status zurückgegeben. Dieser kann entweder ein eindeutiger Status "Abgeschlossen" oder "Abgelehnt" sein, aber auch ein nicht eindeutiger Status "Pending" (Schwebend). Bei "Pending" ist nicht bekannt, ob die Zahlung von PayPal zu einem späteren Zeitpunkt noch akzeptiert wird oder ob sie scheitert.
WEBSALE V8s verhält sich beim Erhalt des Status "Pending" von PayPal folgendermaßen:
Die Bestellung wird abgeschlossen und der Status "Pending" wird zusammen mit den anderen Bestelldaten gespeichert. Der Shopbetreiber muss beim Verarbeiten einer Bestellung mit dem Status "Pending" manuell oder mithilfe seiner eigenen IT-Systeme prüfen, ob der zugehörige Geldeingang bei PayPal erfolgt ist, bevor die Bestellung bearbeitet wird. Der Vorgang ist also ähnlich zu behandeln wie bei der Zahlungsart "Vorauskasse".
Sie können das Auftreten des Status "Pending" minimieren, indem Sie Ihren PayPal-Händlerzugang entsprechend konfigurieren und indem Sie dem Parameter InstantPaymentOnly-Allow im Abschnitt <PaymentPaypal-Txt> der Shopkonfiguration shop.config den Wert yes zuweisen:
<PaymentPaypal-Txt>
...
InstantPaymentOnly-Allow = yes
...
</PaymentPaypal-Txt>
![]() Referenz: Abschnitt PaymentPaypal-Txt
Referenz: Abschnitt PaymentPaypal-Txt
3.7 Zeitpunkt/Art des Zahlungseinzugs (sale/authorization/order)
Es gibt drei Einstellungsmöglichkeiten für Art und Zeitpunkt des Zahlungseinzugs: "sale", "authorization" und "order".
▪Bei sale erfolgt der Zahlungseinzug unmittelbar bei Bestellabschluss.
▪Bei authorization wird die Zahlung lediglich autorisiert. Dabei prüft PayPal die Bonität des Käufers.
Autorisierungen sind maximal 29 Tage gültig. In diesem Zeitraum kann ein Teil- oder Gesamtbetrag eingezogen oder die Autorisierung storniert werden.
▪Bei order erteilt der Nutzer eine Zustimmung, dass innerhalb eines gesetzten Zeitraums eine Zahlung angestoßen werden kann. Es wird seitens PayPal kein Check der Verfügbarkeit von Mitteln angestoßen.
Auf diese Order können Sie dann eine Autorisierung anlegen und das Geld einziehen. Orders lassen sich länger als 29 Tage offen halten. Sie können bei PayPal beantragen, die Gültigkeitsdauer der Order zu erhöhen.
Die Einstellung erfolgt über den Parameter PaypalPaymentAction im Abschnitt <PaymentPaypal-Txt> der Shopkonfiguration shop.config.
Beispiel für "sale", also unmittelbarer Zahlungseinzug:
<PaymentPaypal-Txt>
...
PaypalPaymentAction = sale
...
</PaymentPaypal-Txt>
![]() Referenz: Abschnitt PaymentPaypal-Txt
Referenz: Abschnitt PaymentPaypal-Txt
3.8 Länderlisten für spezielle Liefergebiete ergänzen
Wenn Käufer sich ihre Bestellung in die USA, nach Kanada oder Mexiko liefern lassen möchten, muss der "State" (z. B. Bundesstaat, Provinz) der Lieferadresse an PayPal übergeben werden.
Hat der Käufer im Shop keine Lieferadresse ausgewählt, wird die Rechnungsadresse als Lieferadresse übergeben.
Folgende Zusatzinformationen werden für spezielle Liefergebiete abgefragt:
▪Bundesstaat
- die Zusatzinformation wird nur abgefragt, wenn als Lieferland USA gewählt wurde (Pflichtangabe).
- die Zusatzinformation wird als Auswahlliste der US-Bundesstaaten angezeigt.
▪Provinz
- die Zusatzinformation wird nur abgefragt, wenn als Lieferland Kanada gewählt wurde (Pflichtangabe).
- die Zusatzinformation wird als Auswahlliste der Provinzen von Kanada angezeigt.
▪Bundesdistrikt
- die Zusatzinformation wird nur abgefragt, wenn als Lieferland Mexiko gewählt wurde (Pflichtangabe).
- die Zusatzinformation wird als Auswahlliste der Bundesdistrikte von Mexiko angezeigt.
Erforderliche Zahlungsart-Einstellungen in der Shopkonfiguration shop.config:
<PaymentPayPal-Txt>
....
<+CountryRule>
CountryList-ISO = USA
UseAddressInput =
FieldDescr-Txt = Bundesstaat
Required = yes
RequiredErrorMessage-Txt = Bitte geben Sie den Bundesstaat der Lieferadresse an
HideInReadableOrder-Allow = yes
MaxLength = 50
ID = ws_clearing_paypal_state
Type = listbox
<+listentry>
ID =
Entry-Txt = Bitte wählen Sie
</+listentry>
<+listentry>
ID = AL
Entry-Txt = Alabama
</+listentry>
<+listentry>
ID = AK
Entry-Txt = Alaska
</+listentry>
<+listentry>
ID = AZ
Entry-Txt = Arizona
</+listentry>
...
</+CountryRule>
<+CountryRule>
CountryList-ISO = CAN
UseAddressInput =
FieldDescr-Txt = Provinz
Required = yes
RequiredErrorMessage-Txt = Bitte geben Sie die Provinz der Lieferadresse an
HideInReadableOrder-Allow = yes
MaxLength = 50
ID = ws_clearing_paypal_state
Type = listbox
<+listentry>
ID =
Entry-Txt = Bitte wählen Sie
</+listentry>
<+listentry>
ID = AB
Entry-Txt = Alberta
</+listentry>
<+listentry>
ID = BC
Entry-Txt = British Columbia
</+listentry>
<+listentry>
ID = MB
Entry-Txt = Manitoba
</+listentry>
...
</+CountryRule>
<+CountryRule>
CountryList-ISO = MEX #nur Mexiko
UseAddressInput =
FieldDescr-Txt = Bundesdistrikt
Required = yes
RequiredErrorMessage-Txt = Bitte geben Sie den Bundesdistrikt der Lieferadresse an
HideInReadableOrder-Allow = yes
MaxLength = 50
ID = ws_clearing_paypal_state
Type = listbox
<+listentry>
ID =
Entry-Txt = Bitte wählen Sie
</+listentry>
<+listentry>
ID = AG
Entry-Txt = Aguascalientes
</+listentry>
<+listentry>
ID = BC
Entry-Txt = Baja California
</+listentry>
<+listentry>
ID = BS
Entry-Txt = Baja California Sur
</+listentry>
...
</+CountryRule>
</PaymentPayPal-Txt>
![]() Referenz: Abschnitt +CountryRule
Referenz: Abschnitt +CountryRule
![]() Referenz: Abschnitt PaymentPaypal-Txt
Referenz: Abschnitt PaymentPaypal-Txt
![]() Referenz: Abschnitt PaymentXXX-Txt
Referenz: Abschnitt PaymentXXX-Txt
Fehlermeldung hinterlegen
Legen Sie in der Shopkonfiguration shop.config im Abschnitt <NotifyMessages-Txt> mit dem Parameter PaymentInputSuffix eine allgemeine Fehlermeldung fest, die angezeigt wird, falls der Käufer eine benötigte Zusatzinformation nicht angegeben hat.
<NotifyMessages-Txt>
...
PaymentInputSuffix = Bitte ergänzen Sie die erforderlichen Angaben zu Ihrer ausgewählten Zahlungsart.
...
</NotifyMessages-Txt>
![]() Referenz: Abschnitt NotifyMessages-Txt
Referenz: Abschnitt NotifyMessages-Txt
Unter "Materialien" stellen wir Ihnen Länderlisten zur Integration in Ihren Shop bereit.
![]() Materialien: Materialien PayPal
Materialien: Materialien PayPal
4 Wechsel der PayPal-Anbindung
Haben Sie PayPal schon über die direkte oder indirekte Anbindung in Ihrem Shop integriert, wünschen jedoch einen Umstieg auf die andere Anbindungsart, gehen Sie bitte wie folgt vor.
Hinweis: |
|
|
Die Migration der PayPal-Anbindung muss von der WEBSALE Technik betreut werden. Ihr WEBSALE Ansprechpartner steht Ihnen gern zur Verfügung. |
Voraussetzungen
Für das Wechseln der Anbindungsart gelten die gleichen Voraussetzungen wie bei der Erst-Einrichtung der jeweiligen Anbindung.
Siehe:
Schritt 1: Zweiten Abschnitt <Payment PayPal-Txt> in der Shopkonfiguration shop.config anlegen
Fügen Sie in der Shopkonfiguration shop.config einen weiteren Abschnitt für die neue Anbindung von PayPal ein und konfigurieren Sie die Parameter wie in den obigen Integrationsbeschreibungen geschildert.
Weisen Sie hierbei den Parametern Allow und TestMode den Wert yes zu:
<PaymentPayPal-Txt> # neue PayPal-Anbindung
...
Allow = yes
TestMode = yes
...
</PaymentPayPal-Txt>
![]() Referenz: Abschnitt PaymentPaypal-Txt
Referenz: Abschnitt PaymentPaypal-Txt
Schritt 2: Testmodus aktivieren
Hängen Sie zum Aktivieren des PayPal-Testmodus an einen beliebigen Shop-Aufruf (der Shop muss sich bereits im allgemeinen Testmodus sowie im Zahlungsarten-Testmodus befinden) den Parameter &paypalaccount-test=on an.
Beispiel:
http://www.xyz.de/?test=on&payment-test=on&paypalaccount-test=on
![]() Wegweiser: Testmodi des Shops ein-/ausschalten
Wegweiser: Testmodi des Shops ein-/ausschalten
Sie können nun die Integration der neuen PayPal-Anbindungsart vornehmen, ohne den Produktivbetrieb Ihres Shops zu beeinflussen.
Mithilfe des Tags ST-PayPalAccountTest können Sie Bereiche im Shop anzeigen lassen, wenn der PayPal-Testmodus aktiv ist.
Fügen Sie hierfür das Bereichs-Tag wie folgt auf einem beliebigen Template ein:
{ST-PayPalAccountTest}
PayPal-Testmodus ist aktiv.
{ST-PayPalAccountTest}
![]() Referenz: ST-PayPalAccountTest
Referenz: ST-PayPalAccountTest
Schritt 3: Testmodus beenden
Hängen Sie nach erfolgreich abgeschlossenem Test zum Deaktivieren des PayPal-Testmodus an einen beliebigen Shop-Aufruf den Parameter &paypalaccount-test=off an.
Beispiel:
http://www.xyz.de/?test=on&payment-test=on&paypalaccount-test=off
![]() Wegweiser: Testmodi des Shops ein-/ausschalten
Wegweiser: Testmodi des Shops ein-/ausschalten
Schritt 4: Deaktivieren von PayPal in der Shopkonfiguration shop.config
Bevor die Anbindung umgestellt werden kann, muss PayPal in Ihrem Shop deaktiviert werden. Dies erfolgt in der Shopkonfiguration shop.config im Abschnitt <Payment PayPal-Txt> der bisherigen PayPal-Anbindung.
Weisen Sie hierfür dem Parameter Allow den Wert no zu:
<PaymentPayPal-Txt> # bisherige PayPal-Anbindung
...
Allow = no
...
</PaymentPayPal-Txt>
![]() Referenz: Abschnitt PaymentPaypal-Txt
Referenz: Abschnitt PaymentPaypal-Txt
Schritt 5: Umkonfiguration durch die WEBSALE-Technik
Wenden Sie sich nach erfolgreichem Abschluss der Tests und Deaktivieren von PayPal bitte erneut an Ihren WEBSALE-Ansprechpartner. Dieser wird die Umkonfiguration in der WEBSALE-Technik veranlassen.
Schritt 6: Umkonfiguration in der Shopkonfiguration shop.config
Löschen Sie zunächst den kompletten Abschnitt <Payment PayPal-Txt> der bisherigen PayPal-Anbindung aus der Shopkonfiguration shop.config.
Setzen Sie im Abschnitt <Payment PayPal-Txt> der neuen PayPal-Anbindung den Parameter TestMode auf no und achten Sie darauf, dass der Parameter Allow auf yes steht.
<PaymentPayPal-Txt> # neue PayPal-Anbindung
...
Allow = yes
TestMode = no
...
</PaymentPayPal-Txt>
![]() Referenz: Abschnitt PaymentPaypal-Txt
Referenz: Abschnitt PaymentPaypal-Txt
![]() Die Migration von PayPal auf die gewünschte Anbindungsart ist nun vollzogen und in Ihrem Shop aktiv.
Die Migration von PayPal auf die gewünschte Anbindungsart ist nun vollzogen und in Ihrem Shop aktiv.