Integration von FACT-Finder-Kampagnen
Achtung: |
|
|
Die FactFinder Direktanbindung (Server-Side-Lösung für die Integration der Suchfunktion FACT Finder der Omikron Data Quality GmbH) ist veraltet und wird nicht mehr unterstützt. •Diese Integrationsart steht nur bis FactFinder-Version 6.9 zur Verfügung. •Seitens WEBSALE wird sie nicht mehr gepflegt oder weiterentwickelt. Die Integration von FactFinder ist weiterhin möglich – jedoch ausschließlich über die FactFinder WebComponents. Die aktuelle Dokumentation zu den WebComponents finden Sie hier: Die Implementierung der FactFinder Suche erfolgt somit direkt gemäß der offiziellen FactFinder-Dokumentation. Ergänzend stellen wir eine Kurz-Dokumentation mit Demonstrationsbeispielen zur Integration im WEBSALE-Kontext bereit (u. a. Grundfunktionen, Filter/ASN und Nachladen der Produktboxen über die WEBSALE Template Engine). Die Dokumentatiuon finden Sie hier: |
Mithilfe von FACT-Finder-Kampagnen können Suchergebnisse gezielt beeinflusst werden. Dadurch werden Kunden noch besser zum Ergebnis geführt.
Neben der unmittelbaren Anzeige auf der Suchergebnisseite können die Kampagnen auch auf der Produktdetail- und/oder der Warenkorbseite angezeigt werden.
FACT-Finder unterscheidet verschiedene Typen von Kampagnen, von denen WEBSALE aktuell die folgenden drei Kampagnentypen unterstützt:
▪Feedback-Kampagnen
▪Weiterleitungs-Kampagnen
▪Berater-Kampagnen
Hinweis |
|
|
Sie müssen berücksichtigen, dass auch mehrere Kampagnen von FACT-Finder zurückgeliefert werden können, darunter solche, die nicht gleichzeitig behandelt werden können (z. B. mehrere Weiterleitungs-Kampagnen). Daher ist es wichtig, bei der Integration eine Priorisierung der Kampagnen festzulegen. FACT-Finder selbst liefert die Kampagnen unpriorisiert. Der Designer kann hier gegebenenfalls einen Free-Parameter einbauen, wodurch dann die restlichen Kampagnen durch den WEBSALE-Shop versteckt werden. |
Inhalt
2 Feedback-Kampagnen auf der Suchergebnisseite
3 Feedback-Kampagnen auf der Produktdetail- und/oder Warenkorbseite
6 Kampagnen aktivieren/freigeben
Um die FACT-Finder-Kampagnen in Ihrem Shop nutzen zu können, benötigen Sie die FACT-Finder-Suchfunktion.
![]() Wegweiser: Integration der FACT-Finder-Suchfunktion
Wegweiser: Integration der FACT-Finder-Suchfunktion
2 Feedback-Kampagnen auf der Suchergebnisseite
Mit Feedback-Kampagnen können Sie zum einen bestimmte Produktgruppen hervorheben, indem Sie zum Beispiel Banner anzeigen. Gleichzeitig ist es möglich, in Abhängigkeit des eingegebenen Suchbegriffes gezielt bestimmte Produkte anzuzeigen und diese auch hervorzuheben.
Beispiel:
Wird zum Beispiel nach der Marke "Wintec" gesucht, kann automatisch ein Titelbild (Banner) für diese Marke angezeigt werden.
Ebenfalls ist es möglich, zusätzlich zum Titelbild auch noch die ersten Produkte, die nach der Eingabe des Suchbegriffs "Wintec" erscheinen, zu bestimmen. Auch diese können hervorgehoben werden.
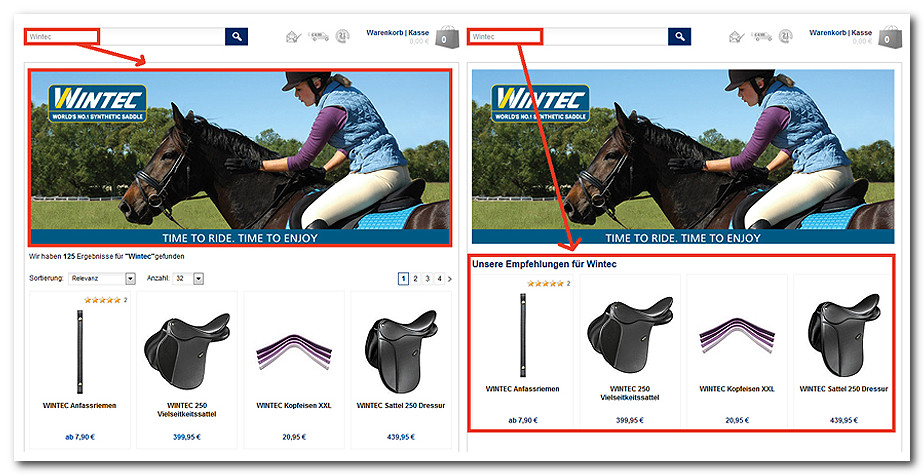
Schritt 1: Konfigurieren der Feedback-Kampagne
Für die Integration führen Sie zuerst die Kampagnen-Konfiguration im FACT-Finder-Management durch. Dabei wählen Sie für jede Kampagne einen oder mehrere Suchbegriffe als Anzeige-Kriterium und legen den Modus, das Startdatum, die Gültigkeitsdauer usw. fest.
Im FACT-Finder-Kampagnen-Manager muss die Option "Kampagne aktiv auf: Suchergebnis" gewählt werden.
Wenn Sie für die Kampagne den Modus "Pushed Products" gewählt haben, werden die Produkte entweder dem Suchergebnis vorangestellt, mit dem Suchergebnis vermischt, oder das Suchergebnis wird durch die gewählten "Pushed"-Produkte ersetzt.
Schritt 2: Integration der Feedback-Kampagne auf der Suchergebnisseite
Integrieren Sie den Code in das FACT-Finder-Suchergebnis-Template, das in der Shopkonfiguration shop.config im Abschnitt <ExternalSearch> hinter dem Parameter FACTFinderTemplate eingetragen ist, z. B. incl_factfinder_search.htm. Mit dem folgenden Code-Beispiel wird das Suchergebnis (eine Produktliste) entsprechend den für die Kampagne eingestellten Kriterien, dem gewählten Modus und Auswahltyp angezeigt:
...
<!-- FORM-Anfang -->
...
{E-Search_Campaign}
{@E-Search_Campaign}
{E-Search_CampaignType_Feedback}
{@E-Search_CampaignFeedbackText}
(ID ~E-Search_CampaignFeedbackText_Id~)
~E-Search_CampaignFeedbackText_Label~
~E-Search_CampaignFeedbackText~
{/@E-Search_CampaignFeedbackText}
{@E-Search_CampaignFeedbackResult}
{PR-AdvData(~E-Search_CampaignFeedbackResult_Index~)}
~PR-Name~
<img src="~PR-Image~">
~PR-Price~ ~WS-CurrencySymbol~
{/PR-AdvData(~E-Search_CampaignFeedbackResult_Index~)}
{/@E-Search_CampaignFeedbackResult}
{/E-Search_CampaignType_Feedback}
{/@E-Search_Campaign}
{/E-Search_Campaign}
...
<!-- FORM-Ende -->
...
![]() Referenz: Tags für die FACT-Finder-Integration
Referenz: Tags für die FACT-Finder-Integration
3 Feedback-Kampagnen auf der Produktdetail- und/oder Warenkorbseite
Feedback-Kampagnen können auch gezielt angezeigt werden bei bestimmten Produkten oder im Zusammenhang mit Produkten, die bereits im Warenkorb liegen.
Bei Produkt-Kampagnen für Warenkorb-Seiten und für Produkt-Detail-Seiten muss die Kampagne explizit bei FACT-Finder über einen Aufruf abgefragt werden.
Parameter für Detail-Seiten-Kampagnen sind die Subshop-ID und die Produktnummer des angezeigten Produktes. Parameter für die Warenkorb-Kampagnen sind die Subshop-ID und eine Liste der Produktnummern der Produkte im Warenkorb. Diese Parameter werden über einen ExternInclude-Aufruf übergeben.
Schritt 1: Konfigurieren der Feedback-Kampagne
Für die Integration führen Sie zuerst die Kampagnen-Konfiguration im FACT-Finder-Management durch. Dabei wählen Sie für jede Kampagne einen oder mehrere Suchbegriffe als Anzeige-Kriterium und legen den Modus, das Startdatum, die Gültigkeitsdauer usw. fest.
Schritt 2: Definieren des Kampagnentemplates in der Shopkonfiguration
Zum einfacheren Aufbau von gesonderten Kampagnen-Shopseiten muss ein spezielles Template erstellt werden, das Sie in Ihrem Template-Verzeichnis abspeichern müssen.
Weisen Sie dieses Template zuerst in der Shopkonfiguration shop.config dem Abschnitt <ExternalSearch> hinter dem Parameter FACTFinderCampaignTemplate zu. Existiert der Abschnitt <ExternalSearch> noch nicht, legen Sie diesen bitte neu an.
<ExternalSearch>
...
FactFinderCampaignTemplate = incl_factfinder_campaign.htm # Template mit den Tags für Kampagnen
...
</ExternalSearch>
Schritt 3: Aufbau Kampagnentemplate
Legen Sie ein Template mit dem Namen an, wie Sie ihn in der Shopkonfiguration shop.config im Abschnitt <ExternalSearch> hinter dem Parameter FACTFinderCampaignTemplate vergeben haben, z. B. incl_factfinder_campaign.htm.
Fügen Sie auf diesem Template den folgenden Code für die Kampagne ein. In diesem Code-Beispiel werden alle gefundenen Feedback-Kampagnen mit einer Schleife durchlaufen und entsprechend den für die Kampagne eingestellten Kriterien, dem gewählten Modus und Auswahltyp angezeigt:
...
{E-Search_Campaign}
{@E-Search_Campaign}
...
{E-Search_CampaignType_Feedback}
{@E-Search_CampaignFeedbackText}
(ID ~E-Search_CampaignFeedbackText_Id~)
~E-Search_CampaignFeedbackText_Label~
~E-Search_CampaignFeedbackText~
{/@E-Search_CampaignFeedbackText}
{@E-Search_CampaignFeedbackResult}
{PR-AdvData(~E-Search_CampaignFeedbackResult_Index~)}
~PR-Name~
<img src="~PR-Image~">
~PR-Price~ ~WS-CurrencySymbol~
{/PR-AdvData(~E-Search_CampaignFeedbackResult_Index~)}
{/@E-Search_CampaignFeedbackResult}
{/E-Search_CampaignType_Feedback}
{/@E-Search_Campaign}
{/E-Search_Campaign}
...
Schritt 4: Integration der Kampagne auf der Produkt-Detailseite
Wünschen Sie die Anzeige der Kampagne auf der Produktdetailansicht (ws_product.htm), fügen Sie bitte den folgenden ExternInclude-Aufruf an die gewünschte Stelle Ihres Templates ein:
~WS-ExternInclude($URL-Hompage$/cgi/wsproductsearch/wsproductsearch.cgi?m=$WS-MallID$&s=$WS-ShopID$&ss=$WS-SubShopID$&wsps_act=productcampaign&wsps_pi=$PR-Number$)~
Schritt 5: Integration der Kampagne auf der Warenkorbseite
Wünschen Sie die Anzeige der Kampagne auf der Warenkorbseite (ws_basket.htm), fügen Sie bitte den folgenden ExternInclude-Aufruf an die gewünschte Stelle Ihres Templates ein:
~DC-FP2_reset~
~DC-FP2_append($URL-Homepage$/cgi/wsproductsearch/wsproductsearch.cgi)~
~DC-FP2_append(?m=$WS-MallID$&s=$WS-ShopID$&ss=$WS-SubShopID$&wsps_act=basketcampaign)~
{@BASKET-PR-Data}
{PR-AdvData($BASKET-PR-ProdIndex$)}
~DC-FP2_append(&wsps_pi=$PR-Number$)~
{/PR-AdvData($BASKET-PR-ProdIndex$)}
{/@BASKET-PR-Data}
~WS-DisableXSSProtectionOnce~
~WS-ExternInclude($DC-FP2$)~
Mit einer Weiterleitungs-Kampagne leiten Sie spezielle Begriffe gezielt auf individuelle Seiten Ihres Shops.
Beispiel:
Wird als Suchbegriff "AGB" eingegeben, wird Ihr Kunde direkt auf die Informationsseite "Allgemeine Geschäftsbedingungen" weitergeleitet.

Schritt 1: Konfigurieren der Weiterleitungs-Kampagne
Für die Integration führen Sie zuerst die Kampagnen-Konfiguration im FACT-Finder-Management durch. Dabei wählen Sie ein oder mehrere Anzeigekriterien, bestimmen das Weiterleitungs-Ziel (URL) und legen das Startdatum, die Gültigkeitsdauer usw. fest.
Schritt 2: Integration der Weiterleitungs-Kampagne auf der Suchergebnisseite
Integrieren Sie den Code in das FACT-Finder-Suchergebnis-Template, das in der Shopkonfiguration shop.config im Abschnitt <ExternalSearch> hinter dem Parameter FACTFinderTemplate eingetragen ist, z. B. incl_factfinder_search.htm.
Mit dem folgenden Code-Beispiel werden alle definierten Weiterleitungs-Kampagnen mit einer Schleife durchlaufen und die festgelegten Weiterleitungen ausgeführt:
...
{E-Search_Success}
{E-Search_Campaign}
{@E-Search_Campaign}
...
{E-Search_CampaignType_Target}
Weiterleitungs-Ziel: ~E-Search_CampaignTarget~
Bezeichnung Weiterleitungs-Ziel: ~E-Search_CampaignTarget_Name~
<script type="text/javascript">
location.href = "~E-Search_CampaignTarget~";
</script>
{/E-Search_CampaignType_Target}
...
{/@E-Search_Campaign}
{/E-Search_Campaign}
{/E-Search_Success}
...
Hinweis |
|
|
Eine Weiterleitungskampagne sollte nicht innerhalb des Bereiches {E-Search_Result} ... {/E-Search_Result} eingefügt werden. Diese Klammerung greift nur, wenn ein Suchtreffer (im Falle FACT-Finder ein Produkt) vorhanden ist. Dies ist in der Regel bei Weiterleitungskampagnen nicht der Fall. |
![]() Referenz: Tags für die FACT-Finder-Integration
Referenz: Tags für die FACT-Finder-Integration
![]() Wegweiser: FACT-Finder im Überblick
Wegweiser: FACT-Finder im Überblick
Berater-Kampagnen führen den Shopbesucher anhand gezielter Fragestellungen in kürzester Zeit zu einer kleinen Auswahl von Produkten, die exakt seinen Wünschen entsprechen. Durch die Hinterlegung der ausformulierten Antworten mit entsprechenden Produktattributen ist es möglich, die Kompetenz eines Fachverkäufers direkt in Ihren Shop zu integrieren.
Beispiel:
Nach der Eingabe des Suchbegriffes "Tischdecke" werden dem Kunden weiterführende Fragen gestellt:

Schritt 1: Konfigurieren der Berater-Kampagne
Für die Integration führen Sie zuerst die Kampagnen-Konfiguration im FACT-Finder-Management durch. Dabei haben Sie die Möglichkeit Fragen zu hinterlegen, die dem Shop-Besucher zu bestimmten Zeitpunkten (bei einer bestimmten Sucheingabe) präsentiert werden. Zu den Fragen geben Sie Antworten vor, für die sich der Besucher entscheiden kann. Jeder Antwort ist ein Produkt-Set hinterlegt, das der Besucher bei der Auswahl der Antwort sehen wird. Auf diese Weise können Kunden mit gezielten Fragen schnell zu den Produkten geführt werden, die sie suchen.
Berater-Kampagnen enthalten in der Rückgabe nur die aktive Frage. Die "aktive" Frage ist diejenige, die aktuell dem Shop-Besucher angezeigt werden. Da es sich um einen ganzen Baum von Fragen und Antworten handelt, startet die Kampagne ganz zu Beginn mit der ersten Frage des Baums. Klickt der Kunde auf eine Antwort, wird als "aktive Frage" die Folge-Frage zur ausgewählten Antwort zurückgeliefert.
Schritt 2: Integration der Berater-Kampagne auf der Suchergebnisseite
Die Fragen und Antworten können oberhalb des Suchergebnisses in einem eigenen Bereich dargestellt werden oder wie eine Art virtuelle Gruppe über der Facetted Search. Da sich Berater-Kampagnen nicht wie gewöhnliche Facetted Search-Gruppen verhalten (alle anderen Filter werden ausgeblendet), sollten Sie allerdings mit der Darstellungsform vorsichtig sein. Möglicherweise wird der Kunde durch das unterschiedliche Verhalten irritiert.
Integrieren Sie den Code in das FACT-Finder-Suchergebnis-Template, das in der Shopkonfiguration shop.config im Abschnitt <ExternalSearch> hinter dem Parameter FACTFinderTemplate eingetragen ist, z. B. incl_factfinder_search.htm.
...
{E-Search_Campaign}
{@E-Search_Campaign}
...
{E-Search_CampaignType_Advisor}
{@E-Search_CampaignAdvisor}
<h1>~E-Search_CampaignAdvisor~</h1>
{@E-Search_CampaignAdvisorItem}
(ID ~E-Search_CampaignAdvisorItem_Id~)
<a href="~E-Search_CampaignAdvisorItem_Link~">~E-Search_CampaignAdvisorItem~</a>
{/@E-Search_CampaignAdvisorItem}
{/@E-Search_CampaignAdvisor}
{/E-Search_CampaignType_Advisor}
{/@E-Search_Campaign}
{/E-Search_Campaign}
...
6 Kampagnen aktivieren/freigeben
Nachdem Sie die Shop-Integration durchgeführt haben, müssen die Kampagnen noch über den FACT-Finder-Kampagnen-Manager freigegeben werden.