KampagnenSteuerung
Mit der KampagnenSteuerung können im Shop zu festlegbaren Zeiträumen Marketing-Aktionen aktiviert werden. Ein typisches Anwendungsbeispiel für eine Kampagne ist eine Aktion, bei der an zwei Wochenenden kostenfreier Versand angeboten wird.
Wenn Sie mit WEBSALE V8s eine Kampagne erstellen, legen Sie für diese Kampagne gültige Einstellungen in der Konfiguration und/oder Anzeigebereiche in Templates fest, die nur für bestimmte Zeiträume im Shop verwendet werden sollen.
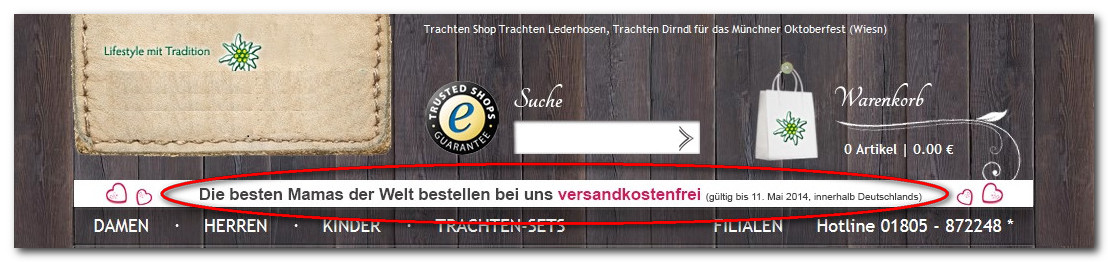
Folgende Regeln gelten für WEBSALE V8s-Kampagnen:
▪Kampagnen werden für den gesamten Shop angelegt und können separat für jeden Subshop aktiviert werden.
▪Bei der erstmaligen Freischaltung des KampagnenManagers bzw. der KampagnenSteuerung ist standardmäßig das Anlegen von bis zu zehn (10) Kampagnen möglich. Dieses Limit kann auf Wunsch erhöht werden. Bitte wenden Sie sich an Ihren WEBSALE Ansprechpartner.
▪Es können je Kampagne mehrere Zeiträume festgelegt werden, in denen die Kampagne aktiv sein soll.
▪Es ist auch die internationale Zeitzone einstellbar, so dass die Zeitzone der Region berücksichtigt wird, für die ein Shop bzw. Subshop erstellt wurde.
▪Es können beliebig viele Bereiche für Kampagnen-Hinweise, z. B. Banner, angelegt werden, die während der Kampagnen-Aktivität angezeigt werden sollen.
▪Es können beliebig viele spezielle Einstellungen für eine Kampagne definiert werden.
Hinweis: |
|
|
Diese Funktion muss von der WEBSALE AG für Ihren Shop freigeschaltet werden. |
Übersicht
1. Grundsätzliche Funktionsweise einer Kampagne
2. Allgemeine Informationen zum Erstellen und Steuern von Kampagnen
4. Zeitpläne für Kampagnen festlegen (Kampagnen aktivieren und deaktivieren)
5. Zeitpläne für Kampagnen verwalten
1. Grundsätzliche Funktionsweise
Die Aktivierung einer Kampagne erfolgt zeitgesteuert. Die Zeitpunkte für Aktivierung und spätere Deaktivierung kann der Händler selbst im Online-Servicebereich im Dienst "KampagnenSteuerung" festlegen.
Die Erstellung und die Konfiguration von Kampagnen erfolgt vorher vom Designer im Online-Servicebereich über den Dienst "Konfiguration" in der Registerkarte "KampagnenManager" bzw. in den Templates.
Sofern der Designer in der Shopkonfiguration entsprechende Kampagnen-Platzhalter eingefügt hat, werden die einzufügenden Inhalte zeitgesteuert ersetzt. Welche Inhalte der Konfiguration eines Subshops genau ersetzt werden, ergibt sich zum einen aus der übergeordneten "Kampagnen-ID" und zum anderen einer "Config-Eintrag-ID". Die Config-Eintrag-ID ermöglicht es, für ein und dieselbe Kampagne an verschiedenen Stellen der Konfiguration verschiedene Inhalte gleichzeitig zu ändern. So könnte es zum Beispiel bei einer Kampagnen-ID "Versandkostenreduktion" eine Config-Eintrag-ID "UPS-Versandkosten" und eine Config-Eintrag-ID "DHL-Versandkosten" geben, denen unterschiedliche Versandkosten, z. B. 2 EUR und 1 EUR, zugeordnet sind. Wenn die Kampagne aktiv ist, wird der Platzhalter für UPS-Versandkosten durch die Festlegung mit 2 EUR ersetzt und für DHL mit 1 EUR.
Notwendige Änderungen in Templates, z. B. das Einblenden eines Banners "Dieses Wochenende reduzierte Versandkosten von nur .....", erfolgt über eine Bereichsklammerung in den entsprechenden Templates (z. B. Startseite) mit der Kampagnen-ID.
Die folgenden Abschnitte beschreiben, wie Sie eine Kampagne erstellen und aktivieren. Es soll als Anschauungsbeispiel eine Kampagne "versandkostenfrei" angelegt werden.
2. Allgemeine Informationen zum Erstellen und Steuern von Kampagnen
Um eine Kampagne in einem WEBSALE V8s-Shop durchzuführen, integrieren Sie je nach Art der Kampagne zugehörige Kampagnen-Parameter in die Shopkonfiguration shop.config und/oder Sie legen Template-Bereiche für Kampagnen-Hinweise an. Anschließend erstellen Sie oder der Händler den Kampagnen-Zeitplan.
Erstellen von Kampagnen
Die Erstellung und die Konfiguration von Kampagnen erfolgt im Online-Servicebereich über den Dienst "Konfiguration" in der Registerkarte "KampagnenManager".
Kampagnen steuern/Zeitpläne steuern
Der Händler kann über den Service "KampagnenSteuerung" die Zeitpläne steuern.
Dieser separate Dienst ermöglicht es dem Händler, selbst die Aktivitätszeiten für die angelegten Kampagnen einzustellen.
Führen Sie die nachfolgenden Schritte aus, um eine neue Kampagne zu erstellen.
Hinweis: |
|
|
Die KampagnenSteuerung kann in allen Subshop-spezifischen Konfigurationsdateien erfolgen, nicht jedoch in globalen Konfigurationsdateien. Generell lassen sich in allen bearbeitbaren Konfigurationen (.dat, .config) im jeweiligen Subshop die KampagnenSteuerungs-Tags einsetzen, z. B. in der country.dat. |
Schritt 1: Auswählen der Konfigurationseinträge
Wählen Sie im Online-Servicebereich Ihre Shop-ID und dann den Service "Konfiguration". Öffnen Sie die Shopkonfiguration des vorgesehenen Subshops, suchen Sie die für Ihre Kampagne zu ändernden Konfigurationszeilen (im Beispiel die Versandkosten für UPS) und kopieren sie diese in ein separates Editorfenster. Duplizieren Sie die Inhalte und bearbeiten Sie jedes Duplikat so, wie es für die Kampagne vorgesehen ist. Damit haben Sie die Einstellungen verfügbar, die gültig sein sollen, wenn die Kampagne inaktiv ist (bisherige Werte) und wenn sie aktiv ist (neue Werte).

Schritt 2: Neue Kampagne anlegen
1. Legen Sie eine neue Kampagne an, indem Sie die Registerkarte "KampagnenManager" wählen, dann den Mauszeiger über den Titelbalken "Kampagnen" im Navigationsbereich bewegen und auf das eingeblendete Dokumentsymbol klicken.

2. Im angezeigten Dialogfenster "Neue Kampagne erstellen" legen Sie den Namen und die weiteren Grundeinstellungen für die Kampagne fest. Die Kampagnen-ID sollte dabei möglichst "sprechend" sein, damit Sie bei der Verwendung in den Templates bzw. der Konfiguration leicht erkennen können, um welche Kampagne es sich handelt. Notieren Sie sich die neu angelegte Kampagnen-ID für die spätere Verwendung.
3. Klicken Sie auf "Speichern", um die Grundeinstellungen der Kampagne zu sichern und das Dialogfenster zu schließen. Der Name der neuen Kampagne wird nun in der Liste im Navigationsbereich angezeigt.
Schritt 3: Kampagnen-Config-Eintrag erstellen
Jeder Konfigurationsinhalt, der für die Kampagne geändert werden soll, erfordert einen eigenen Kampagnen-Config-Eintrag mit einer eigenen Config-Eintrag-ID. Zusammenhängende Bereiche, die für die Kampagne geändert werden sollen, beispielsweise mehrere Zeilen in einem Abschnitt oder auch ein ganzer Abschnitt, können Sie aber komfortabel mit einem einzigen Kampagnen-Config-Eintrag festlegen!
1. Klicken Sie in der Liste im linken Navigationsbereich auf die gewünschte Kampagne. Daraufhin wird im rechten Fensterabschnitt die Kampagnendefinition angezeigt.
2. Klicken Sie in der Titelzeile des Abschnitts "Kampagnen-Config-Einträge" auf das Dokumentsymbol, um das Dialogfenster "Neuen Kampagnen-Config-Eintrag erstellen" zu öffnen.
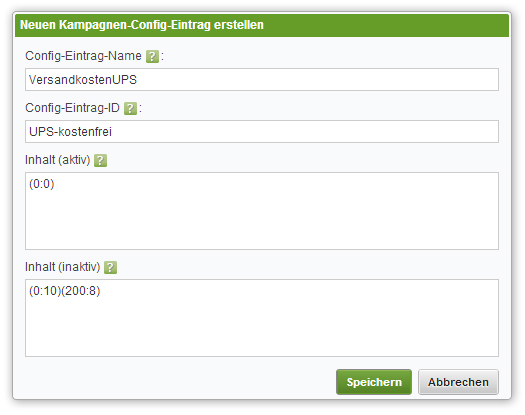
3. Geben Sie einen aussagekräftigen Config-Eintrag-Namen und eine sprechende Config-Eintrag-ID ein - notieren Sie die Config-Eintrag-ID.
4. Geben Sie im Feld "Inhalt (aktiv)" den vorbereiteten Konfigurationsinhalt ein, der bei Aktivität Ihrer Kampagne gültig sein soll und im Feld "Inhalt (inaktiv)" den Inhalt, der bei Inaktivität der Kampagne verwendet werden soll (dieser Eintrag ist optional).
5. Klicken Sie auf "Speichern", um den Kampagnen-Config-Eintrag zu speichern und das Dialogfenster zu schließen. Sie erhalten eine Bestätigungsmeldung und der Config-Eintrag-Name sowie die Config-Eintrag-ID werden nun in der Liste "Kampagnen-Config-Einträge" angezeigt.
6. Bei Bedarf legen Sie weitere Kampagnen-Config-Einträge an.
Schritt 4: Kampagnen-Config-Eintrag in Shopkonfiguration shop.config übernehmen
Öffnen Sie nacheinander die Shopkonfiguration shop.config jedes Subshops, den Sie beim Erstellen der Kampagne zugeordnet haben. Suchen Sie den für Ihre Kampagne zu ändernden Konfigurationsinhalt und ersetzen Sie ihn durch das Tag WS-Campaign().
Das Tag WS-Campaign() hat zwei Parameter: Kampagnen-ID und Config-Eintrag-ID. Verwenden Sie die zuvor definierten und notierten IDs als Parameterwerte. Das Tag ist mit "$"-Zeichen umschlossen, wie im folgenden Beispiel gezeigt:
$WS-Campaign(Kampagnen-ID,Config-Eintrag-ID)$
Fügen Sie in der Zeile einen aussagekräftigen Kommentartext hinzu, um später besser nachvollziehen zu können, wie der ursprüngliche Konfigurationsinhalt lautete. Nachfolgend eine Ansicht des Abschnitts <+Delivery> mit einem Kampagnen-Config-Eintrag für den Parameter BasicCost-List.
...
# Die <+Deliverer>-Sektion kann beliebig oft wiederholt werden
<+Deliverer>
...
Allow = yes # [yes|no], standard=no
ID = 1 # eindeutige ID
Name-Txt = UPS # Bestellversand durch
BasicCost-List = $WS-Campaign(Kampagne1_2014,UPS-kostenfrei)$ # WS-Campaign ersetzt hier: "(0:10)(200:8)" Versandkosten
NoCost-Txt = %%ShopConfigDeliverer01NoCostTxt%% # Text bei Versandkostenfreiheit
DeliveryCountry-Rule = AllowCountries # [DenyCountries] [AllowCountries], standard=DenyCountries
DeliveryCountry-List = DEU # Kommaseparierte Liste der Länder im 3-stelligen ISO-Code
...
</+Deliverer>
...
Klicken Sie nach der Bearbeitung der Konfiguration auf "Speichern & Aktivieren". Überprüfen Sie direkt im Anschluss (solange die Konfigurationsansicht noch geöffnet ist), ob die Kampagnen-Config-Einträge integriert wurden. Klicken Sie dann auf "Aktivieren", um die inhaltlichen Arbeiten an der Konfiguration abzuschließen.
Schritt 5: Kampagnen-Bereich im Template erstellen
Sie können auf jedem beliebigen Template Bereiche erstellen, die während einer Kampagne angezeigt werden sollen. Dabei kann es sich um einen einfachen textlichen Hinweis auf die Kampagne, einen Banner, einen größeren Seitenabschnitt oder eine vollständig angepasste Shopseite handeln. Für diese Bereiche verwenden Sie das Tag WS-Campaign() als Bereichs-Tag und übergeben im Argument die Kampagnen-ID. Im folgenden Beispiel wird ein Banner zur Versandkostenbefreiung angezeigt, während die Kampagne aktiv ist:
...
{WS-Campaign(Kampagne1_2014)}
<img src="versandkostenbanner.jpg" alt="" title="">
...
{/WS-Campaign(Kampagne1_2014)}
...
![]() Referenz: WS-Campaign()
Referenz: WS-Campaign()
4. Zeitpläne für Kampagnen festlegen (Kampagnen aktivieren und deaktivieren)
Nachdem Sie die Elemente der Kampagne in der Konfiguration und den Templates integriert haben, müssen Sie noch den Zeitraum festlegen, in dem die Kampagne im Shop angezeigt werden soll. Dies kann durch Sie oder durch den Händler selbst erfolgen.
So legen Sie einen Kampagnen-Zeitplan fest:
1. Wählen Sie im Online-Servicebereich Ihre Shop-ID und dann den Service "KampagnenSteuerung".
2. Wählen Sie in der Kampagnen-Liste im linken Navigationsbereich eine Kampagne aus. Daraufhin wird im rechten Fensterabschnitt die Kampagnen-Definition angezeigt.
3. Zum Festlegen eines Zeitplans klicken Sie in der Titelzeile des Abschnitts "Zeitplan" auf das Dokumentsymbol und wählen im daraufhin eingeblendeten Dialogfenster ein Anfangs- und/oder Enddatum.
4. Klicken Sie auf "Speichern", um den neuen Zeitplan zu sichern und das Dialogfenster zu schließen. Der neu hinzugefügte Kampagnen-Gültigkeitszeitraum wird nun im Abschnitt "Zeitpläne" angezeigt.
Hier eine Ansicht der Registerkarte "KampagnenSteuerung", nachdem Sie eine Kampagne erstellt und einen Zeitplan festgelegt haben (Beispiel-Ausschnitt):
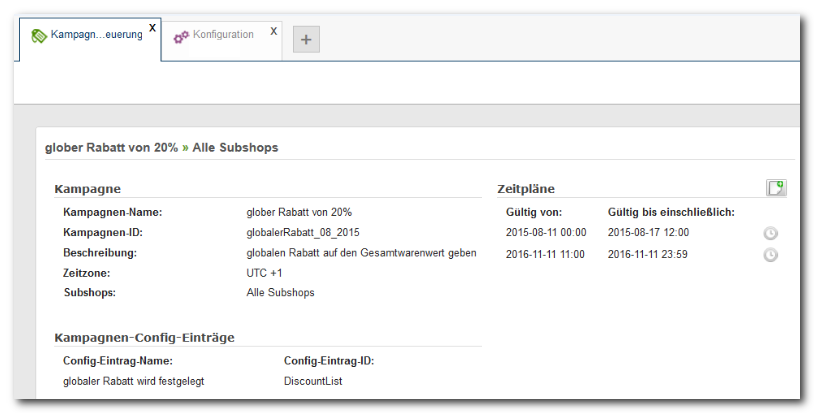
5. Zeitpläne für Kampagnen verwalten
Jeder Anwender mit entsprechenden Benutzerrechten kann den Service KampagnenSteuerung öffnen, um Kampagnen-Zeitpläne zu ändern, zu löschen oder einen neuen Zeitplan hinzuzufügen.
So ändern/löschen Sie einen Kampagnen-Zeitplan:
1. Wählen Sie im Online-Servicebereich Ihre Shop-ID und dann den Service "KampagnenSteuerung".
2. Wählen Sie eine Kampagne aus. Daraufhin wird die Kampagnen-Definition angezeigt.
3. Zum Ändern eines Zeitplans klicken Sie in der entsprechenden Zeile des Abschnitts "Zeitpläne" auf das Stiftsymbol und führen im Dialogfenster "Zeitplan bearbeiten" Ihre Änderungen durch.
4. Mit "Speichern" sichern Sie Ihre Änderungen und schließen das Dialogfenster.
5. Zum Löschen eines Zeitplans klicken Sie in der entsprechenden Zeile des Abschnitts "Zeitpläne" auf das Papierkorb-Symbol. Bestätigen Sie die Löschung im Dialogfenster "Zeitplan löschen".
Um zu prüfen, ob eine Kampagne korrekt funktioniert und angezeigt wird, können Sie eine Testkonfiguration erstellen und den Shop mit einem speziellen Testaufruf starten. Dazu führen Sie folgende Schritte aus:
1. Wählen Sie im Online-Servicebereich Ihre Shop-ID und dann den Service "Konfiguration".
2. Suchen Sie im Navigationsbereich der Registerkarte "Konfigurationen" den gewünschten Subshop und klicken Sie auf "shop.config".
3. Klicken Sie in der Titelzeile rechts oben auf der Registerkarte das Symbol ![]() an.
an.
4. Selektieren Sie im daraufhin angezeigten Dialogfenster den Namen der Kampagne, die getestet werden soll, und klicken auf Sie auf "Testkonfiguration erstellen" (Sie können auch mehrere Kampagnen auswählen). Es wird eine Informationsmeldung eingeblendet, wenn die Testkonfiguration erstellt werden konnte.
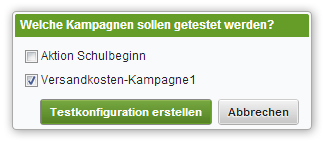
5. Hängen Sie zum Aktivieren an einen beliebigen Shop-Aufruf (der Shop muss sich im Testmodus befinden) den Parameter &campaign-test=on an.
Aktivieren des Kampagnen-Testmodus:
http://www.xyz.de/?test=on&campaign-test=on
Deaktivieren des Kampagnen-Testmodus:
http://www.xyz.de/?test=on&campaign-test=off
![]() Wegweiser: Testmodi des Shops ein-/ausschalten
Wegweiser: Testmodi des Shops ein-/ausschalten
Achtung: |
|
|
Denken Sie daran, vor dem Löschen einer nicht mehr benötigten Kampagnendefinition die Config-Einträge in der Shopkonfiguration shop.config auf den Ausgangszustand zurückzusetzen und die Templates zu bereinigen! |
Die Überprüfung, welche Kampagnen aktuell aktiv sind, kann im Service "KampagnenSteuerung" oder in der Registerkarte "KampagnenManager" des Service "Konfiguration" erfolgen. In der Kampagnen-Liste wird jeweils ein grünes Uhr-Symbol hinter dem Namen jeder Kampagne angezeigt, die aktuell entsprechend dem festgelegten Zeitplan aktiv ist. Bei Inaktivität ist das Symbol ausgegraut.