Kategorie anzeigen
Kategorien strukturieren Ihre Produkte in Rubriken und dienen der Navigation des Besuchers durch Ihr Sortiment.
Eine Kategorieseite erscheint nach Klick auf einen entsprechenden Navigationspunkt (z. B. "Schuhe") im Produktmenü und zeigt entweder die zugeordneten Produkte direkt oder weitere Unter-Navigationspunkte zur Verfeinerung der Auswahl an (z. B. "Stiefel", "Turnschuhe").
Neben ihrem Namen besitzt eine Kategorie auch immer einen individuellen Index. Dieser kann aus Buchstaben und Ziffern bestehen und dient der eindeutigen technischen Identifizierung, etwa um die gewünschte Kategorie aufzurufen. Dann erscheint dieser Index auch in der jeweiligen URL im Browser.
Kategorien werden generell immer in der Navigation angezeigt, sie können jedoch auch als "versteckt" definiert werden und erscheinen somit nicht in der Navigationsstruktur Ihres Shops. Ob eine Kategorie "versteckt" ist oder nicht, kann z. B. der Importdatei prod.cfg entnommen werden.
![]() Referenz: Importdatei prod.cfg
Referenz: Importdatei prod.cfg
Inhalt
1 Produktübersichtsseite (ws_category.htm) erstellen
2 Individuelle Ansicht pro Kategorie festlegen
3 Versteckte Kategorien anzeigen
4 Inaktive Kategorien anzeigen (Test-Kategorien)
5 Kategorieinformationen auf einer beliebigen Seiten anzeigen
6. Anzeigeverhalten, wenn sich nur ein Produkt in einer Kategorie befindet
1 Produktübersichtsseite (ws_category.htm) erstellen
Die Darstellung aller Kategorien wird standardmäßig auf der Produktübersichtsseite (ws_category.htm) festgelegt.
Schritt 1: Ein Template für alle Kategorien
Im Abschnitt <Templates> Ihrer Shopkonfiguration shop.config legen Sie das Template für die Darstellung aller Kategorien fest.
Dieses Template enthält alle Informationen der aktuell gewählten Kategorie, zu denen nicht nur der Kategorie-Name und die Kategorie-Beschreibung gehören, sondern auch Unterkategorien und Produkte.
Geben Sie hinter dem Parameter Category den gewünschten Dateinamen für Ihr Template an und speichern Sie es in Ihrem Templateverzeichnis.
Beispiel:
<Templates>
...
Category = ws_category.htm
...
</Templates>
![]() Referenz: Abschnitt Templates
Referenz: Abschnitt Templates
Tipp: |
|
|
Standardmäßig stellt Ihnen WEBSALE V8s mit der Bereitstellung des Shops einen fertigen Templatesatz zur Verfügung. In diesem Templatesatz ist bereits ein Template für die Anzeige der Produktübersichtsseite (ws_category.htm) enthalten. Der Dateiname dieses Templates ist auch schon korrekt in der ebenfalls bereitgestellten Shopkonfiguration shop.config eingetragen. |
Schritt 2: Inhalte einer Produktübersichtsseite (ws_category.htm)
Das Template gliedert sich in 3 Bereiche:
▪Anzeige der Informationen über die aktuell gewählte Kategorie
Hier können Sie den Namen der Kategorie sowie deren Beschreibung und ein zugewiesenes Kategorie-Bild anzeigen lassen.
![]() Wegweiser: Beschreibung einer Kategorie
Wegweiser: Beschreibung einer Kategorie
![]() Wegweiser: Bilder einer Kategorie
Wegweiser: Bilder einer Kategorie
▪Anzeige der Unterkategorien
Verfügt die Kategorie über Unterkategorien, werden diese im Bereich CAT-Childs angezeigt. Innerhalb dieses Bereiches können Sie beliebige Informationen zu den Unterkategorien anzeigen lassen.
![]() Wegweiser: Darstellungen von Unterkategorien
Wegweiser: Darstellungen von Unterkategorien
▪Anzeige der Produkte
Die Produkte einer Kategorie werden im Bereich CAT-Data angezeigt.
Innerhalb dieses Bereiches haben Sie dann auch die Möglichkeit, Filter- und Sortierungsmöglichkeiten oder eine Blätterfunktion zu integrieren.
![]() Wegweiser: Produkte einer Kategorie anzeigen
Wegweiser: Produkte einer Kategorie anzeigen
![]() Wegweiser: Filter auf Kategoriebene
Wegweiser: Filter auf Kategoriebene
![]() Wegweiser: Sortieren auf Kategoriebene
Wegweiser: Sortieren auf Kategoriebene
![]() Wegweiser: Blättern auf Kategoriebene
Wegweiser: Blättern auf Kategoriebene
![]() Wegweiser: Anzahl der Produkte
Wegweiser: Anzahl der Produkte
Beispiel für den Aufbau einer Produktübersichtsseite (ws_category.htm):
Zunächst können die Daten der Kategorie angezeigt werden (Name, Beschreibung, usw.). Danach folgen in einer Schleife die Produktdaten. Die Schleife wird so oft durchlaufen, wie Produkte in der Kategorie vorhanden sind.
<body>
<!-- Informationen über die aktuell gewählte Kategorie -->
~CAT-Name~
{CAT-Descr}~CAT-Descr~{/CAT-Descr}
{CAT-LongDescr}~CAT-LongDescr~{/CAT-LongDescr}
<!-- Bereich für die Anzeige der Unterkategorien -->
{CAT-Childs}
{@CAT-ChildData}
~CAT-Name~
{/@CAT-ChildData}
{/CAT-Childs}
<!-- Bereich für die Anzeige der Produkte -->
{CAT-Data}
{@PR-Data}
~PR-Name~
{/@PR-Data}
{/CAT-Data}
</body>
![]() Referenz: CAT-ChildData
Referenz: CAT-ChildData
![]() Referenz: CAT-Childs
Referenz: CAT-Childs
![]() Referenz: CAT-Data
Referenz: CAT-Data
![]() Referenz: CAT-Descr
Referenz: CAT-Descr
![]() Referenz: CAT-LongDescr
Referenz: CAT-LongDescr
![]() Referenz: CAT-Name
Referenz: CAT-Name
![]() Referenz: PR-Data
Referenz: PR-Data
![]() Referenz: PR-Name
Referenz: PR-Name
2 Individuelle Ansicht pro Kategorie festlegen
Für die Darstellung aller Kategorien wird in der Regel nur das Template verwendet, das Sie in Ihrer Shopkonfiguration shop.config im Abschnitt <Templates> hinter dem Parameter Category zugewiesen haben. Trotzdem können für gewünschte Kategorien individuelle Ansichten festgelegt werden.
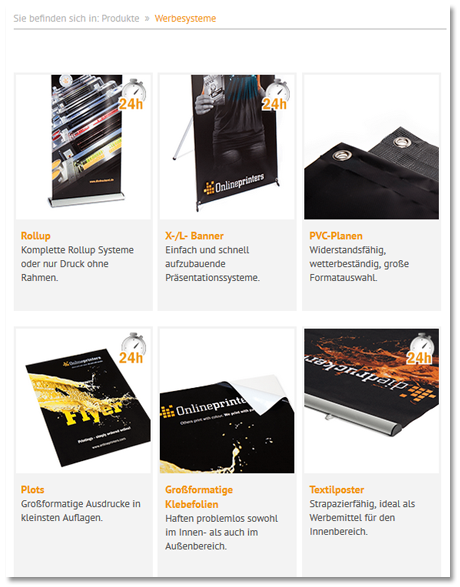

WEBSALE V8s bietet Ihnen zwei Möglichkeiten für eine individuelle Ansicht einer Kategorie:
▪Individuelle Ansicht durch Klammerung auf den Kategorieindex
▪Zuweisen eines speziellen Templates
Möglichkeit 1: Individuelle Ansicht durch Klammerung auf den Kategorieindex
Jede Kategorie besitzt einen Kategorieindex, über den eine Kategorie eindeutig zu identifizieren ist. Mithilfe dieses Kategorieindexes kann das Aussehen für eine oder mehrere Kategorien beeinflusst werden.
Beispiel 1:
Die Kategorie "Werbesysteme" soll ein spezielles Design aufweisen. Sie hat den Kategorieindex 1234.
{ST-CatIndex(1234)}
Anzeige der Kategorie Werbesysteme.
{/ST-CatIndex(1234)}
{!ST-CatIndex(1234)}
Anzeige für alle anderen Kategorien.
{/!ST-CatIndex(1234)}
![]() Referenz: ST-CatIndex()
Referenz: ST-CatIndex()
![]() Wegweiser: Kategorieindex finden / herausfinden
Wegweiser: Kategorieindex finden / herausfinden
Möchten Sie ein spezielles Design für mehrere Kategorien umsetzen, empfehlen wir Ihnen die Verwendung des Bereichs-Tags DC-CompareStringInList(). Mit diesem Bereichs-Tag haben Sie die Möglichkeit, mehrere Kategorieindizes zu hinterlegen und somit ein abweichendes Design sogleich für mehrere Kategorien zu hinterlegen.
Beispiel 2:
Für die Kategorie "Werbesysteme" (Kategorindex 1234) und die Kategorie "Flyer" (Kategorieindex 5678) soll ein spezielles Design erstellt werden.
{DC-CompareStringInList($CAT-Index$,"1234,5678")}
Anzeige für die Kategorien Werbesysteme und Flyer.
{/DC-CompareStringInList($CAT-Index$,"1234,5678")}
{!DC-CompareStringInList($CAT-Index$,"1234,5678")}
Anzeige für alle anderen Kategorien.
{/!DC-CompareStringInList($CAT-Index$,"1234,5678")}
![]() Referenz: CAT-Index
Referenz: CAT-Index
![]() Referenz: DC-CompareStringInList()
Referenz: DC-CompareStringInList()
![]() Wegweiser: Kategorieindex ermitteln
Wegweiser: Kategorieindex ermitteln
Möglichkeit 2: Zuweisen eines speziellen Templates
Ist der Aufwand für die Erstellung eines speziellen Designs mithilfe der unter Möglichkeit 1 genannten Bereichs-Tags (Klammerungen) zu groß, können Sie auch pro Kategorie ein spezielles Template hinterlegen.
Die Zuweisung dieses Templates erfolgt im Kategoriedatenfeld Template und muss beim Import übergeben werden. Tragen Sie in dieses Feld den Dateinamen des Templates ein und speichern Sie es in Ihrem Templateverzeichnis.
Haben Sie einer Kategorie ein spezielles Template zugeordnet, vererbt sich dieses auf alle ihre dazugehörigen Unterkategorien.
Auszug aus der prod.cfg:
Der Kategorie "Werbesysteme" wurde das Kategorie-Template ws_category_werbemittel.htm zugewiesen.
<Category>
...
Index = 1234
Name = Werbemittel
Template = ws_category_werbemittel.htm
...
</Category>
![]() Referenz: Zuweisung spezieller Templates für eine Kategorie
Referenz: Zuweisung spezieller Templates für eine Kategorie
3 Versteckte Kategorien anzeigen
Bei versteckten Kategorien handelt es sich um Kategorien, die Sie nicht als Navigationspunkt im Produktmenü anzeigen möchten.
Schritt 1: Anlegen einer versteckten Kategorie
Bei einer versteckten Kategorie muss in den Kategoriedaten im Abschnitt <Category> der Parameter Hide = mit dem Wert y übergeben werden.
Beispiel aus der Importdatei prod.cfg:
<Category>
...
Name = Trikots
Index = 1-4527
Hide = y
...
</Category>
![]() Referenz: Importdatei prod.cfg
Referenz: Importdatei prod.cfg
Schritt 2: Verlinkung zu einer versteckten Kategorie
Auch die Daten einer versteckten Kategorie werden auf ihrer Produktübersichtsseite (ws_category.htm) dargestellt. Da diese Seite aber nicht durch einen Klick auf der Navigation erreicht werden kann, muss der Link zu einer versteckten Kategorie "per Hand" an der gewünschten Stelle im Shop platziert werden.
Beispiel:
Es soll ein Link zu der Kategorie "Trikots" (Kategorieindex 1-4527) integriert werden.
...
<a href="~CAT-Link(1-4527)~">Trikots</a>
...
![]() Referenz: CAT-Link
Referenz: CAT-Link
Schritt 3: Anzeige der versteckten Kategorie
Alle Informationen einer versteckten Kategorie werden auf dem Template angezeigt, das Sie wie unter 1. Produktübersichtsseite (ws_category.htm) beschrieben erstellt haben.
Sie haben aber auch die Möglichkeit, eine individuelle Ansicht für Ihre versteckte Kategorie zu definieren. Folgen Sie hierzu den Schritten unter 2. Individuelle Ansicht pro Kategorie festlegen
Mit dem Tag CAT-IsHidden können Sie auf versteckte Kategorien klammern:
{CAT-IsHidden}
Kategorie ist im Kategoriemenü nicht sichtbar (= versteckte Kategorie)
{/CAT-IsHidden}
{!CAT-IsHidden}
Kategorie ist im Kategoriemenü sichtbar
{/!CAT-IsHidden}
![]() Referenz: Cat-IsHidden
Referenz: Cat-IsHidden
4 Inaktive Kategorien anzeigen (Test-Kategorien)
Sie können in einem laufenden Online-Shop neue Kategorien sehr bequem und sicher anlegen, indem Sie diese zuerst als "nicht aktiv" im Shop kennzeichnen. Durch den zusätzlichen Parameter &test=on können Sie sich auch die inaktiven Kategorien im Shop anzeigen lassen und auf diese Weise überprüfen. Nach Abschluss der Datenpflege kennzeichnen Sie dann die Kategorien wieder als aktiv und geben sie somit für den Kunden frei.
![]() Wegweiser: Testmodi des Shops ein-/ausschalten
Wegweiser: Testmodi des Shops ein-/ausschalten
5 Kategorieinformationen auf einer beliebigen Seite anzeigen
Die Daten einer Kategorie werden standardmäßig auf der Produktübersichtsseite (ws_category.htm) dargestellt.
Mit WEBSALE V8s haben Sie auch die Möglichkeit, z. B. Produkte der Kategorie "Sommer-Specials" bereits auf der Shop-Startseite (ws_start.htm) anzuzeigen.
Mit der Klammerung CAT-AdvData() können Sie z. B. den Namen einer Kategorie und deren Produkte auf einer beliebigen Seite anzeigen. Zunächst können die Daten der Kategorie angezeigt werden (Name, Beschreibung usw.). Danach folgen in einer Schleife die Produktdaten. Die Schleife wird so oft durchlaufen, wie Produkte in der Kategorie vorhanden sind oder wie viele Sie anzeigen möchten.
Eine Kategorie wie "Sommer-Specials" kann sehr viele Produkte beinhalten, die natürlich nicht alle auf der Startseite angezeigt werden sollen. Daher besteht die Möglichkeit, die Anzahl der Produkte festzulegen, die angezeigt werden sollen. Dabei werden standardmäßig immer die ersten Produkte einer Kategorie angezeigt. Daneben können die angezeigten Produkte der Kategorie auch per "Zufallsgenerator" bestimmt werden. Dies legen Sie mithilfe der CAT-AdvData()-Klammerung fest.
Beispiel:
Die ersten 10 Produkte der Kategorie "Sommer-Specials" (Kategorieindex 456789) sollen auf der Shop-Startseite (ws_start.htm) angezeigt werden.
{CAT-AdvData(456789,10)}
Unsere ~CAT-Name~
~CAT-Descr~
{@PR-Data}
<a href="~PR-Link~">~PR-Name~</a>
{/@PR-Data}
{/CAT-AdvData(456789,10)}
Hinweis: |
|
|
Die CAT-AdvData()-Klammerung greift nur, wenn Produkte auf der gewünschten Kategorie vorhanden sind. Sind keine Produkte in der Kategorie hinterlegt, entfällt der komplette Bereich. Auch eine Anzeige des Kategorienamens innerhalb der Klammerung ist dann nicht möglich. |
![]() Referenz: CAT-AdvData()
Referenz: CAT-AdvData()
![]() Referenz: CAT-Descr
Referenz: CAT-Descr
![]() Referenz: CAT-Name
Referenz: CAT-Name
![]() Referenz: PR-Data
Referenz: PR-Data
![]() Referenz: PR-Name
Referenz: PR-Name
6 Besonderes Anzeigeverhalten, wenn sich nur ein Produkt in einer Kategorie befindet
Wenn sich in einer Kategorie genau ein Produkt befindet, können Sie festlegen, ob auch beim Aufruf dieser Kategorie wie üblich die Kategorieansicht (ws_category.htm) angezeigt oder statt dessen dieses eine Produkt sofort auf der Produktdetailansicht (ws_product.htm) dargestellt werden soll.
Dieses gesonderte Anzeigeverhalten können Sie durch den Parameter ShowSingleProductOnCategoryPage in der Shopkonfiguration shop.config im Abschnitt <Basic> steuern. Standardmäßig wird das Kategorie-Template angezeigt.
<Basic>
...
ShowSingleProductOnCategoryPage = yes # [yes|no], Standard: yes, yes = Kategorieansicht, no = Produktdetailansicht
...
</Basic>
![]() Referenz: Abschnitt Basic
Referenz: Abschnitt Basic