BestPrice-Order-Modul
Das BestPrice-Order-Modul ist ein Marketingtool speziell für B2B-Shops. Es ermöglicht Ihren Käufern, virtuelle Einkaufsgemeinschaften zu bilden. Indem die Einzel-Bestellungen mehrerer Käufer virtuell zusammengefasst werden, erhält jeder Käufer einen Mengenrabatt, den er mit einer einzelnen Bestellung nicht erreichen würde.
So erhalten beispielsweise fünf Käufer, die jeweils 10.000 Stück eines Produkts bestellen, gemeinsam den Rabatt, der ab 50.000 Stück gewährt wird. "BestPrice-Order" schafft somit für die Käufer eine virtuelle Einkaufsgemeinschaft, bei der jedoch jeder Käufer seine eigene Bestellung aufgibt und sich direkt beliefern lässt.
Die einzelnen Bestellungen für das jeweilige Produkt, für das Sie BestPrice-Order anbieten, werden zunächst als verbindliche Vorbestellung gespeichert und erst nach Ende des Aktionszeitraums, wenn der finale Preis feststeht, als Bestellung abgeschlossen. Der Käufer erhält somit immer den letzten und besten (niedrigsten) Preis für das Produkt.
Auf Wunsch können Kampagnen über mehrere Subshops hinweg zusammengezählt werden.
Inhalt
Produkte, bei denen eine Mengenpreis-Aktion für virtuelle Einkaufsgemeinschaften verfügbar ist, können bereits in der Produktübersicht grafisch hervorgehoben werden, zum Beispiel mit der Kennzeichnung "Aktion".

In der Produktansicht sieht der Käufer, wie lange die BestPrice-Aktion für das Produkt läuft und zu welchem Zeitpunkt die Auslieferung des Produktes erfolgt. Zudem wird der aktuelle Preis des BestPrice-Produktes dargestellt sowie die aktuelle Menge aller kumulierten Bestellungen.
Anhand der hinterlegten Mengenpreis-Staffelung für das Produkt reduziert sich der aktuelle Preis bei einer Erhöhung der Bestellmenge automatisch:

Im Kundenkonto sieht der Käufer alle noch laufenden Aktionen und kann Details zu jeder Aktion einsehen, wie den Zeitpunkt der Vorbestellung, die verbleibende Zeit bis zum Aktionsende, die Daten des jeweiligen Produkts sowie den garantierten Preis, zu dem er das Produkt bestellt hat:

Nach Aktionsende erhält der Käufer automatisch eine Bestellbestätigung mit dem endgültigen, günstigsten Preis.
Ablauf der Vorbestellung
Eine BestPrice-Order durchläuft nicht den normalen Shop-Bestellprozess. Nach dem Klick auf "Bestellen" wird dem Käufer eine Zwischenseite mit folgenden Informationen angezeigt:
▪Daten des BestPrice-Produktes
▪aktuell hinterlegte Rechnungsadresse
▪aktuell hinterlegte optionale Lieferadresse
▪Zahlungsart "Rechnung"
Auf der Zwischenseite kann der Käufer wählen, ob die Bestellung an die hinterlegte Rechnungsadresse oder die hinterlegte optionale Lieferadresse versandt werden soll.
Zusätzlich können auf der Seite neben dem aktuellen Bestellvorgang alle weiteren Reservierungen von aktuell aktiven Kampagnen angezeigt werden. Dadurch kann der Käufer sehen, wie viel er im Moment für sämtliche Reservierungen bezahlen muss.
Erst nachdem der Käufer auf dieser Zwischenseite auf "verbindlich bestellen" klickt, ist die Vorbestellung final abgeschlossen.
Hinweis: |
|
|
Jede Vorbestellung wird mit der Zahlungsart "Rechnung" bestellt, da der zu zahlende Betrag bei der Bestellung noch nicht feststeht und daher Online-Bezahlmethoden nicht verwendet werden können. |
Anzeige der noch laufenden Aktionen
Der Käufer kann in seinem Kundenkonto alle noch laufenden Aktionen einsehen. Für jede BestPrice-Bestellung sieht der Käufer seine bestellte Menge sowie die kumulierte Bestellmenge aller Käufer mit dem aktuellen Preis. Ebenso sieht der Käufer, wie lange die Aktion noch läuft:
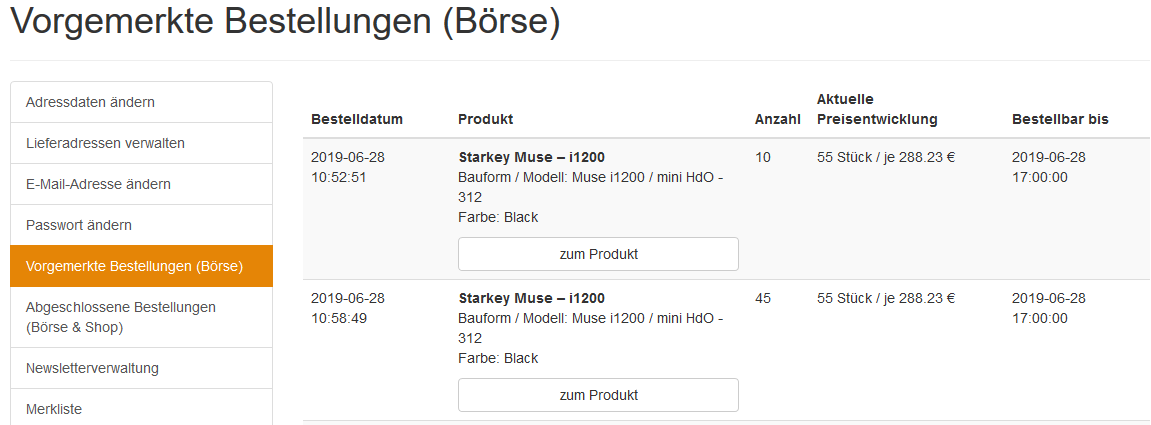
Hinweis: |
|
|
Da es sich um eine verbindliche Vorbestellung handelt, die den Preis aller Bestellungen beeinflusst, sind Änderungen bzw. Stornierungen von Vorbestellungen nicht mehr möglich. Ihre Käufer profitieren von Ihrem Angebot der virtuellen Einkaufsgemeinschaft und die Vorbestellungen sind für die Käufer bindend. Wir empfehlen Ihnen, diese Verbindlichkeit in den AGB zu definieren. |
Finaler Bestellabschluss
Nach Ablauf einer Aktion werden die finalen Bestellungen mit dem endgültigen Preis in der "normalen" Bestellhistorie angezeigt.
Der Käufer erhält zudem eine Bestätigungs-E-Mail, in der ihm der final günstigste Preis mitgeteilt wird.
Sollte ein Käufer mehrere BestPrice-Produkte vorbestellt haben, können die Produkte nur dann zu einer Bestellung zusammengefasst werden, wenn die Rechnungs- und Lieferadressen zum Zeitpunkt der Vorbestellung identisch sind.
Schritt 1: Freischaltung
Das BestPrice-Order-Modul muss für Ihren Shop freigeschaltet werden. Bitte wenden Sie sich hierzu an Ihren WEBSALE Ansprechpartner.
Bitte teilen Sie Ihrem WEBSALE Ansprechpartner ggf. auch mit, ob Bestellungen in allen Subshops zusammengezählt werden sollen und ob täglich wiederkehrende Kampagnen konfiguriert werden sollen.
Schritt 2: BestPrice-Produkte anlegen/kennzeichnen
Kennzeichnen Sie die gewünschten BestPrice-Produkte und legen Sie die gewünschten (festen) Aktionszeiträume sowie die Staffelpreise fest. Diese Einstellungen nehmen Sie direkt in den Produktdaten vor.
Nähere Informationen finden Sie in der Schnittstellendokumentation für Produktdaten unter ![]() https://doku.websale.de/schnittstellen.
https://doku.websale.de/schnittstellen.
Schritt 3: Anpassung Ihrer Shopkonfiguration shop.config
Ergänzen Sie den Abschnitt <BestPrice> in Ihrer Shopkonfiguration shop.config, um die Templates für das BestPrice-Order-Modul zu konfigurieren:
<BestPrice>
Template =incl_bestprice.htm #Template
TemplateShowOrders =incl_bestprice_show_orders.htm #Bestellübersicht
OrderErrorMail =mail_bestprice_error.htm #E-Mail-Fehler
PreorderMail =mail_bestprice_preorder.htm #E-Mail-Vorbestellung
PaymentCode =6 #zu nutzende Zahlungsart
</BestPrice>
![]() Referenz: BestPrice
Referenz: BestPrice
Ergänzen Sie (optional) den Abschnitt <BestPrice-OrderErrorMail> in Ihrer Shopkonfiguration shop.config, um die E-Mail zu konfigurieren, die bei einem Fehler der finalen Bestellgenerierung an den Shopadministrator gesendet wird:
<BestPrice-OrderErrorMail>
Allow = yes
Subject-Txt = Fehler bei der Generierung von BestPrice-Bestellungen
SenderName = BestPrice-Order-Modul
SenderAddress = error@mein-shop.de
ReceiverAddress = admin@mein-shop.de
</BestPrice-OrderErrorMail>
![]() Referenz: BestPrice-OrderErrorMail
Referenz: BestPrice-OrderErrorMail
Ergänzen Sie den Abschnitt <BestPrice-PreorderMail> in Ihrer Shopkonfiguration shop.config, um die E-Mail zu konfigurieren, die als Bestätigung der Vorbestellung an den Käufer gesendet wird:
<BestPrice-PreorderMail>
Allow = yes
Subject-Txt = Sie haben erfolgreich eine Reservierung ausgeführt.
SenderName = Mein Shop - Produktreservierung
SenderAddress = shop@mein-shop.de
</BestPrice-PreorderMail>
![]() Referenz: BestPrice-PreorderMail
Referenz: BestPrice-PreorderMail
Ergänzen Sie den Abschnitt <BestPrice-Txt> in Ihrer Shopkonfiguration shop.config, um die Informations- und Fehlermeldungen des BestPrice-Order-Moduls zu konfigurieren:
<BestPrice-Txt>
ErrorNoAmount = Es wurde keine Stückzahl gewählt. Bitte wählen Sie die gewünschte Stückzahl des Produktes.
ErrorNoAddress = Für dieses Kundenkonto wurde noch keine Adresse eingegeben. Bitte hinterlegen Sie Ihre Adresse im Kundenkonto.
ErrorNotLoggedIn = Sie sind nicht angemeldet. Bitte melden Sie sich an.
ErrorCampaignNotActivated = Die Kampagne ist noch nicht aktiv.
ErrorCampaignFinished = Die Kampagne ist schon beendet.
ErrorNotConfirmed = Bitte akzeptieren Sie die AGB.
ErrorNoDoubleOrder = Die Reservierung wurde bereits abgeschickt. Wenn Sie das Produkt noch einmal reservieren möchten möchten,
wählen Sie das Produkt erneut aus und führen Sie die Aktion dann erneut aus.
InfoPreordered = Vielen Dank für Ihre Reservierung!
</BestPrice-Txt>
![]() Referenz: BestPrice-Txt
Referenz: BestPrice-Txt
Schritt 4: Integration des BestPrice-Order-Moduls auf der Produktdetailansicht (ws_product.htm)
1. Aufruf des BestPrice-Order-Moduls einbinden
Fügen Sie folgenden Code auf der Produktdetailansicht (ws_product.htm) Ihres Shops ein:
...
{PR-Data}
{PR-StarBestPriceTable}
<!-- Das Produkt ist ein BestPrice-Produkt: Aufruf des BestPrice-Moduls -->
~WS-DisablePriceAndNumberFormat~
~DC-FPBPParam1_set(?$EXTDATA-ALL$&m=$WS-MallID$&s=$WS-ShopID$&ss=$WS-SubShopID$&pi=$PR-ProdIndex$&bpn=$PR-Name$&pn=$PR-Number$)~
~DC-FPBPParam2_set(&bpt=$PR-StarBestPriceTable$&bpp=$PR-StarBestPricePeriod$&basicpr=$PR-Price$&wl=$A-WarrantyList$)~
~WS-EnablePriceAndNumberFormat~
~WS-ExternInclude($URL-Homepage$/cgi/wsbestprice/wsbestprice.cgi$DC-FPBPParam1$$DC-FPBPParam2$)~
{!PR-StarBestPriceTable}
<!-- Das Produkt ist kein BestPrice-Produkt: Anzeige der Produktdaten + Formular, um das Produkt in den Warenkorb legen zu können-->
{/!PR-StarBestPriceTable}
{/PR-Data}
...
![]() Referenz: DC-FPX_set()
Referenz: DC-FPX_set()
![]() Referenz: WS-DisablePriceAndNumberFormat
Referenz: WS-DisablePriceAndNumberFormat
![]() Referenz: WS-EnablePriceAndNumberFormat
Referenz: WS-EnablePriceAndNumberFormat
![]() Referenz: WS-ExternInclude()
Referenz: WS-ExternInclude()
![]() Referenz: PR-"technischer Name"
Referenz: PR-"technischer Name"
2. Template für die Bestellfunktion anlegen
Legen Sie ein Template an und speichern Sie es unter dem gleichen Namen, wie im Abschnitt <BestPrice> hinter dem Parameter Template angegeben, in Ihrem Templateverzeichnis, z. B. benutzer/templates/translation. In unserem Beispiel heißt das Template incl_bestprice.htm.
Unter Materialien haben wir Ihnen ein Beispiel-Template bereitgestellt. Sie brauchen dieses nur noch an Ihr Shop-Design anzupassen und einzubinden.
![]() Materialien: Materialien BestPrice-Order-Modul
Materialien: Materialien BestPrice-Order-Modul
![]() Referenz: E-BP-Tags
Referenz: E-BP-Tags
Schritt 5: Anzeige der bereits reservierten Produkte
Der Käufer soll seine vorgemerkten Bestellungen ansehen können. Dafür wird ein neues Template benötigt, das im Kundenkonto verlinkt werden muss.
1. Haupt-Template anlegen
Legen Sie ein neues Template (z. B. tpl_bestprice_show_orders.htm) an und speichern Sie es in Ihrem Templateverzeichnis, z. B. benutzer/templates/translation.
Dieses Template enthält im ExternInclude den Programmaufruf für "ShowOrders" des BestPrice-Order-Moduls. Der Inhalt des Templates kann wie folgt aussehen:
...
~DC-FPBPParam_set(?$EXTDATA-ALL$&wsbp_act=show_orders&m=$WS-MallID$&s=$WS-ShopID$&ss=$WS-SubShopID$)~
~WS-ExternInclude($URL-Homepage$/cgi/wsbestprice/wsbestprice.cgi$DC-FPBPParam$)~
...
2. Modul-Template für die Anzeige der vorbestellten Produkte anlegen
Legen Sie ein neues Template an und speichern Sie es unter dem gleichen Namen, wie im Abschnitt <BestPrice> hinter dem Parameter TemplateShowOrders angegeben, in Ihrem Templateverzeichnis, z. B. benutzer/templates/translation. In unserem Beispiel heißt das Template incl_bestprice_show_orders.htm.
Der Inhalt des Templates kann wie folgt aussehen:
{WS-Include}
<table>
<tr>
<td>Bestelldatum</td>
<td>Produkt</td>
<td>Anzahl</td>
<td>Aktuelle Preisentwicklung</td>
<td>Bestellbar bis</td>
</tr>
{@E-BP_Orders}
{NO_PARSING}{PR-AdvData({/NO_PARSING}~E-BP_ProdIndex~{NO_PARSING})}{/NO_PARSING}
<tr>
<td>~E-BP_OrderDate~</td>
<td>~PR-Name~</td>
<td>~E-BP_Amount~</td>
<td>
~E-BP_TotalAmount~ /
{E-BP_CurrentPrice}~E-BP_CurrentPrice~{/E-BP_CurrentPrice}
{!E-BP_CurrentPrice}~PR-OrgPrice~ ~WS-CurrencySymbol~ {/!E-BP_CurrentPrice}
</td>
<td>~E-BP_End~</td>
</tr>
{NO_PARSING}{/PR-AdvData({/NO_PARSING}~E-BP_ProdIndex~{NO_PARSING})}{/NO_PARSING}
{/@E-BP_Orders}
</table>
{/WS-Include}
![]() Referenz: E-BP_Orders
Referenz: E-BP_Orders
![]() Referenz: E-BP_ProdIndex
Referenz: E-BP_ProdIndex
![]() Referenz: E-BP_OrderDate
Referenz: E-BP_OrderDate
![]() Referenz: E-BP_Amount
Referenz: E-BP_Amount
![]() Referenz: E-BP_TotalAmount
Referenz: E-BP_TotalAmount
![]() Referenz: E-BP_CurrentPrice
Referenz: E-BP_CurrentPrice
3. Auf der Kundenkontoübersichtsseite (ws_user_account.htm) verlinken
Fügen Sie auf der Kundenkontoübersichtsseite (ws_user_account.htm) folgenden Code für den Aufruf der Liste ein:
...
<a href="~WS-SSLLoadTpl(tpl_bestprice.htm,Vorgemerkte Bestellungen)~">Zu den vorgemerkten Bestellungen</a>
...
Schritt 6: E-Mail-Template anlegen
Wenn der Käufer ein BestPrice-Produkt bestellt/reserviert hat, erhält er eine E-Mail vom Shop mit den vorläufigen Bestelldetails.
Legen Sie hierfür ein neues Template an und speichern Sie es unter dem gleichen Namen, wie im Abschnitt <BestPrice> hinter dem Parameter PreorderMail angegeben, in Ihrem Templateverzeichnis, z. B. benutzer/templates/translation. In unserem Beispiel heißt das Template mail_bestprice_preorder.htm.
Der Inhalt dieses Templates kann wie folgt aussehen:
...
<body>
...
Danke, dass Sie bei unserer BestPrice-Aktion bestellt haben. Sie können den aktuellen Preis in Ihrem Kundenkonto verfolgen.
Sobald die Bestellung erfolgt, bekommen Sie eine weitere Bestellbestätigung mit dem finalen Preis.
Folgendes Produkt wurde bestellt:
Bezeichnung: ~E-BP_Name~
Bestellmenge: ~E-BP_Amount~
...
</body>
...
![]() Referenz: E-BP_Name
Referenz: E-BP_Name
![]() Referenz: E-BP_Amount
Referenz: E-BP_Amount
Schritt 7: E-Mail an den Shopbetreiber im Fehlerfall
Legen Sie auch hierfür ein neues Template an und speichern Sie es unter dem gleichen Namen, wie im Abschnitt <BestPrice> hinter dem Parameter OrderErrorMail angegeben, in Ihrem Templateverzeichnis, z. B. benutzer/templates/translation. In unserem Beispiel heißt das Template mail_bestprice_error.htm.
Der Inhalt dieses Templates kann wie folgt aussehen:
...
<body>
...
Bei der Verwendung des BestPrice-Order-Moduls ist ein Fehler aufgetreten.
Bitte wenden Sie sich telefonisch: (0911) 63 221 -0 oder per E-Mail: support@websale.de an das WEBSALE Support-Team.
...
</body>
...
![]() Haben Sie alle Schritte durchgeführt, ist das BestPrice-Order-Modul vollständig integriert und aktiv.
Haben Sie alle Schritte durchgeführt, ist das BestPrice-Order-Modul vollständig integriert und aktiv.