A/B-Test
Mit dieser erprobten Testmethode können Sie die Konversionsrate verschiedener Versionen einer Shop-Seite direkt vergleichen. Dazu werden den Besuchern des Shops über einen bestimmten Testzeitraum hinweg die verschiedenen Versionen angeboten - gleichmäßig nach dem Zufallsprinzip verteilt. Pro Benutzer-Session wird eine der Versionen angezeigt und ein Zähler erhöht, sobald das Konversionsziel (die Ausführung einer Bestellung oder das Aufrufen einer Zielseite) erreicht wird. Nachdem der Besucher-Traffic eine repräsentative Anzahl von Messungen ergeben hat, lässt sich durch Auswertung der Konversionsraten-Statistik die erfolgreichste Shopseiten-Version ermitteln.
Die statistische Auswertung umfasst abhängig vom Konversionsziel unterschiedlich viele Datengruppen. Beim Konversionskriterium "Bestellung" werden beispielsweise Diagramme zu Bestell-Details wie Umsatz, Positionen usw. dargestellt.
Hinweis: |
|
|
Um das sogenannte "Cloaking" zu vermeiden, werden auch beim Shop-Aufruf von Suchmaschinen-Crawlern zufallsgesteuerte Seitenvarianten angezeigt. Diese Anzeigen werden allerdings nicht gezählt und verfälschen somit nicht die Testergebnisse, die nur für reale Besucher gelten. (Cloaking ist eine von Suchmaschinenbetreibern verbotene Methode, dem Webcrawler der Suchmaschine eine andere Seite zu präsentieren als die, die der normale Benutzer sieht.) |
Inhalt
Mit A/B-Tests können Sie Alternativen zu bereits im Shop verwendeten Elementen testen, aber auch geplante Änderungen vortesten. Meist werden einzelne Call-to-action-Elemente einer Landingpage getestet, z. B. die Größe oder Platzierung eines Buttons oder Produktbilds.
A/B-Tests können in allen gewünschten Templates durchgeführt werden. Eine Verwendung in Konfigurationen ist derzeit nicht vorgesehen.
Sie haben die Möglichkeit, einfache A/B-Tests durchzuführen, bei denen nur zwei verschiedene Versionen (Testfälle) verglichen werden, oder Tests, die eine größere Anzahl (hier bis zu zehn) verschiedener Testfälle umfassen.
Allgemeine Regeln für A/B-Tests
Folgende Regeln sollten Sie bei der Test-Konzeption beachten:
▪Testen Sie immer nur ein Merkmal in verschiedenen Varianten, nicht mehrere parallel
▪Zuverlässigkeit eines Testergebnisses: Führen Sie für jeden Testfall mindestens 200, besser noch mehr als 1.000 Messungen pro Subshop durch, bevor die Testreihe ausgewertet wird. Die Statistik erlaubt nur verlässliche Aussagen, wenn sie auf einer genügend großen Anzahl Messwerte basiert.
▪Nachdem ein Test gestartet worden ist, kann er nicht mehr verändert oder erweitert werden. Auch wenn Sie den Test vorzeitig beenden, lässt er sich nicht mehr bearbeiten.
Wählen Sie im Online-Servicebereich Ihre Shop-ID und dann den Service "A/B-Test". Klicken Sie auf "Neuen A/B-Test anlegen" und führen Sie auf der daraufhin angezeigten Registerkarte folgende Schritte aus:
Schritt 1: Grundeinstellungen festlegen
1.Wählen Sie in der Dropdown-Liste "Konversion zählen" entweder "Automatisch bei Bestellung", wenn das Erreichen der Bestelleingangs-Bestätigungsseite Konversionsziel sein soll, oder "Durch Tag auf Zielseite", um den Aufruf einer bestimmten Shop-Seite als Konversionsziel festzulegen.
2.Geben Sie im Feld Test-ID eine Kennung für den Test ein. Diese wird als Parameterwert für die Tags verwendet, mit denen Sie die Testbereiche in ein Shop-Template integrieren, und als Parameterwert für den Konversionszähler.
3.Tragen Sie im Feld Beschriftung im Diagramm eine aussagekräftige Bezeichnung für jeden Testfall ein. Diese wird in der Statistik als Balkenbeschriftung und in den Diagrammlegenden verwendet. Sie darf max. 25 Zeichen lang sein.
4.Verwenden Sie das Feld Beschreibung, um das Test-Szenario darzustellen. Der Text darf bis zu 1.000 Zeichen lang sein.

Schritt 2: Testzeitraum festlegen
1.Klicken Sie in diesem Abschnitt auf die Kalendersymbole und stellen Sie im eingeblendeten Kalender das Testbeginn- und Testende-Datum ein.
2.Wählen Sie in der Dropdown-Liste die Zeitzone des Shops, für den der Test ausgeführt werden soll.
Schritt 3: Testfälle definieren
1.Klicken Sie auf das Dokumentsymbol rechts neben dem Abschnitt-Titel "Testfälle". Für jeden neuen Testfall wird eine separate Zeile angezeigt. Legen Sie eine Testfall-Bezeichnung fest, die als Diagrammbeschriftung verwendet wird, und tragen Sie eine Beschreibung des Testfalls ein. Benutzen Sie möglichst kurze, aber aussagekräftige Testfall-Bezeichnungen, denn diese erscheinen in der Testauswertung als Legenden- und Achsenbeschriftung der Diagramme. Die automatisch generierte Testfall-ID am Anfang der Zeile (CaseA bis CaseJ) wird später beim Anlegen des Template-Bereichs für den Testfall benötigt, um den Namen des Bereichs-Tags zu bilden.
2.Klicken Sie auf "Speichern", nachdem Sie alle Einstellungen und Testfälle festgelegt haben.
Schritt 4: Bereiche für einen A/B-Test im Shop-Template anlegen
Damit die verschiedenen Testfälle auf der vorgesehenen Shopseite angezeigt werden, müssen Sie im Template der Seite zwei Haupt-Bereiche anlegen.
Erster Haupt-Bereich
Der erste Haupt-Bereich umschließt die verschiedenen anzuzeigenden Testfälle. Verwenden Sie hierfür das Tag ABTest-active() und geben Sie im Tag als Parameterwert die Test-ID des gewünschten A/B-Tests an. Der Bereich wird dann ausgegeben, wenn der als Parameterwert angegebene Test aktiv ist, d. h. wenn das aktuelle Datum innerhalb des Testzeitraums liegt.
Innerhalb dieser ersten Haupt-Bereichsklammerung legen Sie nun für jeden Testfall einen eigenen Unter-Bereich an. Hier verwenden Sie die Bereichs-Tags ABTest-CaseA bis ABTest-CaseJ, um die definierten Testfälle A bis J, soweit vorhanden, einzufügen. Beim Abruf der Seite durch einen Benutzer wird dann genau einer der Testfall-Bereiche zufallsgesteuert ausgewählt und angezeigt. Die einzelnen Testfall-Bereiche werden von WEBSALE V8s so aufgerufen, dass sichergestellt ist, dass jeder Testfall im Durchschnitt gleich häufig angezeigt wird.
Hinweis: |
|
|
Pro Benutzer-Session wird immer nur ein einziger Testfall angezeigt, so dass ein Benutzer auch bei mehrfachem Aufruf einer Seite mit einem A/B-Test während seiner gesamten Session stets den gleichen Testfall sieht. |
Zweiter Haupt-Bereich
Weiter legen Sie einen zweiten Haupt-Bereich mit dem negativen Bereichs-Tag !ABTest-active() an. Dieser Bereich enthält diejenige Ansichtsvariante wie sie vor und nach dem Test angezeigt werden soll.
Der HTML-Code eines A/B-Tests für die Test-ID "Meine_Test-ID" könnte folgendermaßen aussehen:
{ABTest-active(Meine_Test-ID)}
...
{ABTest-CaseA}
<!-- Variation für den Testfall CaseA -->
{/ABTest-CaseA}
{ABTest-CaseB}
<!-- Variation für den Testfall CaseB -->
{/ABTest-CaseB}
{ABTest-CaseC}
<!-- Variation für den Testfall CaseC -->
{/ABTest-CaseC}
{ABTest-CaseD}
<!-- Variation für den Testfall CaseD -->
{/ABTest-CaseD}
...
{/ABTest-active(Meine_Test-ID)}
{!ABTest-Active(Meine_Test-ID)}
<!-- Dieser Bereich wird angezeigt, wenn der A/B-Test nicht aktiv ist oder wenn eine Suchmaschine den Shop besucht. -->
{/!ABTest-Active(Meine_Test-ID)}
![]() Referenz: ABTest-active()
Referenz: ABTest-active()
![]() Referenz: ABTest-CaseA...J
Referenz: ABTest-CaseA...J
Wenn Sie bei der Erstellung des Tests als Konversionsziel "Automatisch bei Bestellung" gewählt haben, sind keine weiteren Vorbereitungen erforderlich, und der Test kann zum festgelegten Zeitpunkt starten. Der Konversionszähler wird automatisch um 1 erhöht, wenn der Shop-Besucher nach dem Durchlaufen eines Testfall-Bereichs die Bestelleingangs-Bestätigungsseite erreicht.
Schritt 5: Konversionszähler integrieren (optional)
Haben Sie bei der Erstellung des Tests als Konversionsziel "Durch Tag auf Zielseite" gewählt, dann müssen Sie zusätzlich einen Konversionszähler im Template der Zielseite einfügen. Dazu verwenden Sie das Tag ABTest-TriggerConversion() und geben Sie im Tag als Parameterwert die Test-ID an.
Der Konversionszähler wird automatisch um 1 erhöht, wenn der Shop-Besucher nach dem Durchlaufen eines Testfall-Bereichs die Zielseite (bzw. die Position des Konversionszählers) erreicht.
...
~ABTest-TriggerConversion(Meine_Test-ID)~
...
![]() Referenz: ABTest-TriggerConversion()
Referenz: ABTest-TriggerConversion()
Wählen Sie im Online-Servicebereich Ihre Shop-ID und dann den Service "A/B-Test". Suchen Sie in der Übersicht die Zeile mit dem Namen des gewünschten Tests und klicken Sie auf das Balkendiagramm-Symbol am Ende der Zeile. Die statistische Auswertung kann schon vor dem Ende des gewählten Testzeitraums angezeigt werden, sobald erste Messwerte verfügbar sind.
Abhängig vom gewählten Konversionsziel-Typ erhalten Sie eine unterschiedliche Darstellung. Jede Statistik enthält zuerst ein Diagramm mit Daten zur Häufigkeit und Gleichverteilung der Testfall-Anzeige, einen Schieberegler zur Auswahl des zu untersuchenden Testzeitraum-Abschnitts sowie Checkboxen für die Festlegung, welche Subshops berücksichtigt werden sollen. Darunter folgen verschiedene Auswertungen, die durch Klicken auf den Abschnitt-Titelbalken eingeblendet werden. Zum Zoomen in ein Diagramm ziehen Sie mit der Maus einen Rahmen um den gewünschten Diagrammbereich. Durch anschließendes Doppelklicken auf dem Diagramm wird wieder die Originalgröße angezeigt. Zum Aus-/Einblenden einzelner Diagramm-Linien klicken Sie den jeweiligen Legendentext an.

Wenn Sie den Test mit dem Konversionsziel-Typ "Durch Tag auf Zielseite" angelegt haben, wird unterhalb der Statistik-Kontrolle folgender Abschnitt angezeigt:
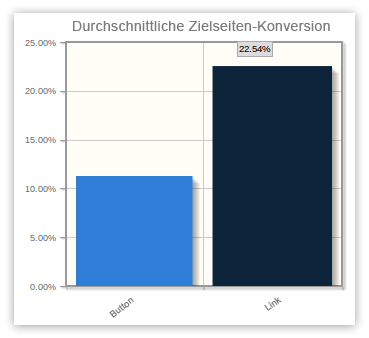
Das Balkendiagramm veranschaulicht, wie oft die als Konversionsziel festgelegte Seite insgesamt aufgerufen wurde (prozentual).

Das Liniendiagramm zeigt, wie oft die Konversions-Zielseite (prozentual) pro Tag aufgerufen wurde.
Wenn der Test mit dem Konversionsziel "Automatisch bei Bestellung" angelegt wurde, folgen nach der Statistik-Kontrolle vier weitere Abschnitte:
Abschnitt "Bestellkonversion"
Dieser Abschnitt enthält
- ein Balkendiagramm, das die gesamte durchschnittliche Bestellkonversion jedes Testfalls (prozentual) zeigt, sowie
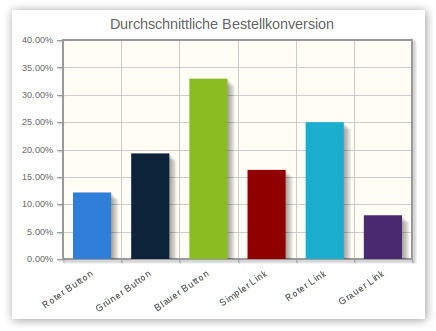
- ein Liniendiagramm der täglichen Bestellkonversionen (prozentual) jedes Testfalls.

Abschnitt "Umsatz"
Dieser Abschnitt enthält
- ein Balkendiagramm, das den durchschnittlich erzielten Umsatz pro Tag für jeden Testfall zeigt, sowie

- ein Liniendiagramm der täglichen Bestellumsätze für jeden Testfall.

Abschnitt "Positionen"
Dieser Abschnitt enthält
- ein Balkendiagramm, das die durchschnittliche Anzahl Positionen pro Bestellung für jeden Testfall zeigt, sowie
- ein Liniendiagramm mit Tageswerten der durchschnittlichen Anzahl Positionen pro Bestellung.
Abschnitt "Produkte"
Dieser Abschnitt enthält
- ein Balkendiagramm, das die durchschnittlichen Anzahl Produkte pro Bestellung für jeden Testfall zeigt, sowie
- ein Liniendiagramm mit Tageswerten der durchschnittlichen Anzahl Produkte pro Bestellung.
Zum Prüfen der Testfälle des A/B-Test-Moduls steht Ihnen dieser Testmodus zur Verfügung.
Hängen Sie zum Aktivieren an einen beliebigen Shop-Aufruf (der Shop muss sich im Testmodus befinden) den Parameter &ab-test-id=<id> und &ab-test-case=<A-Z> an.
Ersetzen Sie hierbei<id> durch den Namen des Tests und<A-Z> durch den Buchstaben des jeweiligen Testfalles.
Aktivieren des A/B-Test-Testmodus:
http://www.xyz.de/?test=on&ab-test-id=<id>&ab-test-case=<A-Z>
Deaktivieren des A/B-Test-Testmodus:
http://www.xyz.de/?test=on&ab-test-id=off
![]() Wegweiser: Testmodi des Shops ein-/ausschalten
Wegweiser: Testmodi des Shops ein-/ausschalten