Arbeiten mit dem WSPManager
Der WEBSALE Produkt Manager (WSPManager) dient der manuellen Produktpflege oder der Übertragung von Produktdaten aus Warenwirtschafts-Systemen. Mit dieser Software verwalten Sie Ihre Produkte im Online-Shop, die Produktbilder usw.
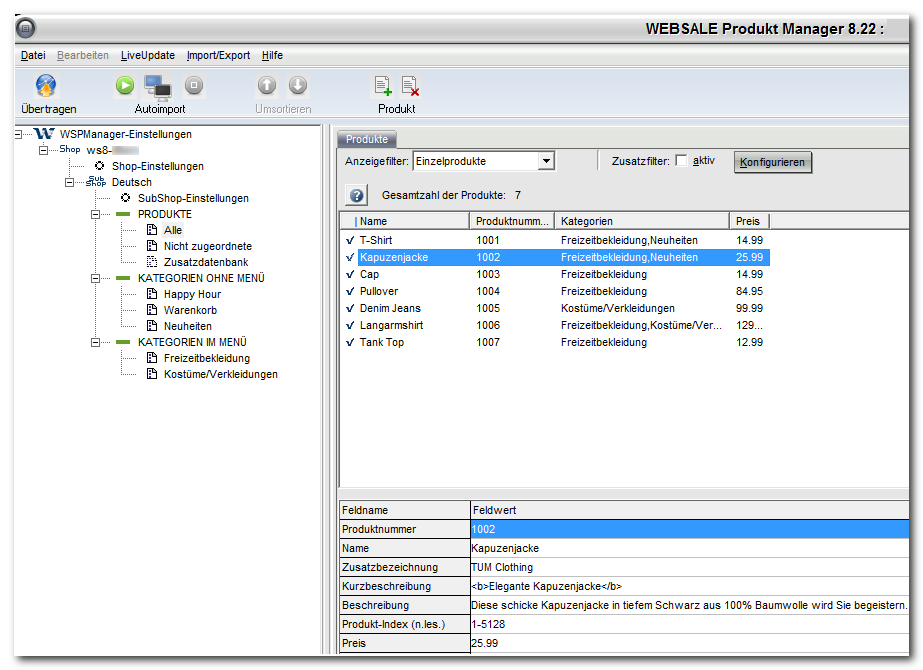
Beim ersten Starten der Software wird der bereitgestellte Vorlagenshop automatisch vom WEBSALE-Server auf Ihren PC kopiert. Diesen Vorlagenshop können Sie nun nach Ihren Anforderungen gestalten und mit Ihrem Produktsortiment befüllen.Alle Änderungen, die Sie im WSPManager durchführen, werden per Mausklick (auf "Übertragen") zum WEBSALE-Server transferiert. Bei Anbindung eines Warenwirtschaftssystems über eine geeignete Schnittstelle können die Produktdaten aus der Warenwirtschaft zum Shop übertragen werden. In diesem Fall dient der WSPManager nicht mehr zur Produktpflege, sondern fungiert als Middleware für die Datenübertragung zum Shop.
Inhalt
5 Weitere Produktinformationen hinterlegen
6 Produkte einer Kategorie zuweisen

▪Nach Aufruf des Programms öffnet sich zunächst ein Fenster, in dem Sie die Shop-ID des gewünschten Shops auswählen und das Passwort eingeben.
▪Bestätigen Sie mit "OK" und die Shopdaten werden zur Bearbeitung geöffnet.
Hinweis: |
|
|
Wenn Sie das Programm zum ersten Mal starten, müssen Sie "Neuen Shop aus dem Internet laden" wählen. Tragen Sie in den folgenden Dialogfenstern Ihre ShopID und Ihr Passwort (siehe Bereitstellungsdokumente) ein und wählen das gewünschte lokale Verzeichnis aus, in das der Shop gespeichert werden soll. Die gewünschten Shop-Daten werden daraufhin auf Ihren PC geladen. |
Um Kategorien zur Strukturierung der Produkte Ihres Shops anzulegen, sind nur wenige Klicks nötig:
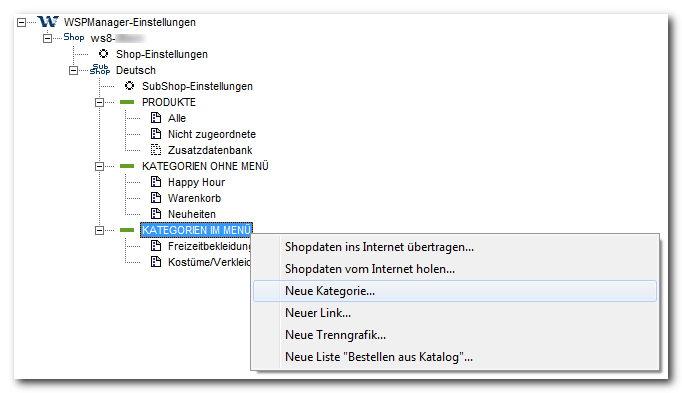
▪Klicken Sie im Verzeichnis auf der linken Seite der Softwareoberfläche mit der rechten Maustaste auf "Kategorien im Menü" und wählen Sie "Neue Kategorie...".
▪Daraufhin öffnet sich ein Eingabefeld, in das Sie den Namen der Kategorie eintragen (z. B. "Freizeitbekleidung").
▪Bestätigen Sie mit "Anlegen".
Die Kategorie ist nun angelegt.
Produkte legen Sie folgendermaßen an:

▪Klicken Sie im Verzeichnis auf der linken Seite der Softwareoberfläche unter "PRODUKTE" auf "Alle".
Rechts oben erscheint eine (anfangs) leere Liste, darunter eine Tabelle mit diversen Produktattributen.
▪Klicken Sie im oberen, leeren Bereich mit der rechten Maustaste und wählen Sie "Neues Einzelprodukt...".
▪Es öffnet sich ein Eingabefeld, in das Sie den Namen des Produktes eintragen (z. B. "Kapuzenjacke"). Bestätigen Sie mit "Anlegen".
▪Tragen Sie nun im unteren Bereich in der Tabelle die gewünschten Produktinformationen im jeweiligen Feld ein.
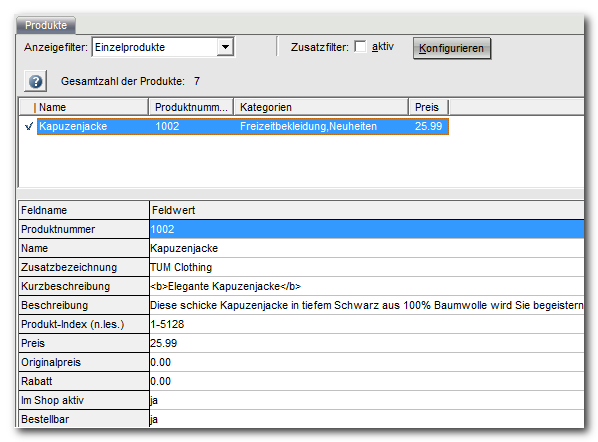
Das Produkt ist nun mitsamt den Produktinformationen angelegt.
Im WEBSALE Shop werden vier Bilder bzw. Bildgrößen je Produkt unterstützt. Die beiden wichtigsten sind die normalgroßen Bilder (FeldName: "Bild") und die kleinen Bilder (Feldname: "Medien Bild klein (Thumbnail)"). Thumbnails werden üblicherweise verwendet, wenn im Shop eine Liste von Produkten angezeigt wird, die normalgroßen Bilder, wenn nur ein einzelnes Produkt sichtbar ist. Weiterhin werden extra kleine Bilder ("Medien Bild mini") und Großbilder unterstützt.

Die Produktbilder müssen in fest vorgegebenen Unterverzeichnissen des Shops gespeichert werden. In unserem Beispiel-Shop müssten die normalgroßen Bilder im Verzeichnis "...\produkte\medien\bilder\normal\" abgelegt werden. Die Thumbnails müssten Sie im Unterverzeichnis "klein", die Mini-Bilder im Unterverzeichnis "mini" und die Großbilder im Unterverzeichnis "gross" speichern.
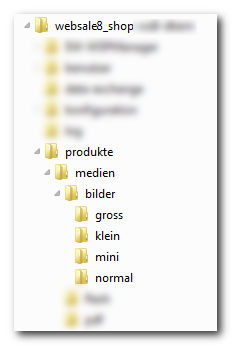
Zusammengefasst:
▪Speichern Sie die Produktbilder in den fest vorgegebenen Unterverzeichnissen des Shops.
▪Klicken Sie beim entsprechenden Produkt in das Produktdatenfeld "Bild" und wählen Sie das gewünschte (hier: normal große) Bild aus.

▪Gehen Sie entsprechend für die gewünschten anderen Bildgrößen vor.
5. Weitere Produktinformationen hinterlegen
Zusätzlich benötigte Felder für Produktinformationen (z. B. Waschhinweise) können wie folgt angelegt werden:
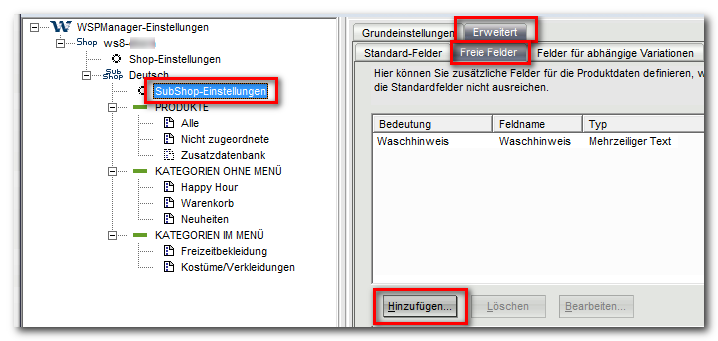
▪Wählen Sie links "Subshop-Einstellungen".
▪Klicken Sie rechts auf die Registerkarte "Erweitert".
▪Wählen Sie "Freie Felder".
▪Klicken Sie auf "Hinzufügen" und legen Sie im daraufhin erscheinenden Fenster das gewünschte Produktdatenfeld an.
Das angelegte Produktdatenfeld erscheint nun in der Tabelle der Produktinformationen und kann ausgefüllt werden.
6. Produkte einer Kategorie zuweisen
Die angelegten Produkte ordnen Sie ganz einfach der bzw. den gewünschte(n) Kategorie(n) zu:
▪Klicken Sie unter Produkte auf Alle oder Nicht zugeordnete.
Sie befinden sich jetzt in der Ansicht der Produkte.
▪Ziehen Sie nun das Produkt per "Drag and Drop", also mit gedrückter Maustaste, nach links in die gewünschte Kategorie.
Das Produkt ist jetzt der gewünschten Kategorie zugewiesen.
▪Verfahren Sie genauso mit den restlichen Produkten.
Um die angelegten Produkte und Kategorien nun auch im Online-Shop sichtbar zu machen, müssen die Daten übertragen werden:

▪Klicken Sie dafür oben links auf Übertragen.
▪Es öffnet sich ein Fenster, in dem Sie eine Auswahl treffen können, welche Shopdaten ins Internet übertragen werden sollen.
▪Bestätigen Sie mit OK.
Die Daten werden nun in den Shop übertragen.
▪Schließen Sie das Fenster wie gewohnt durch Klick auf das X-Symbol oben rechts.
Sollten Sie während der Sitzung Shopdaten geändert, diese jedoch nicht in den Shop übertragen haben, erscheint ein entsprechender Hinweis. Schließen Sie das Programm dennoch, so bleibt die Bearbeitung der Shopdaten bis zum nächsten Programmstart gesperrt. Bis dahin kann kein anderer Benutzer die Daten des Shop bearbeiten.